워드에서 자동 저장된 문서 복구하는 법 (실패 없이 복구하는 꿀팁)
📌 갑자기 워드가 꺼졌다고? 저장도 안 했는데?

열심히 작성 중이던 워드 문서가 꺼졌을 때, '저장 안 했는데 어떡하지?'라는 공포스러운 생각이 들죠. 😱 하지만 다행히도 워드에는 자동 저장(AutoSave) 기능과 복구 기능이 있습니다.
오늘은 워드 문서가 갑자기 종료되었을 때, 저장하지 않은 문서를 복구하는 가장 확실한 방법을 소개합니다. 💡
🔥 이런 상황이라면 꼭 봐야 해요

✅ 컴퓨터가 갑자기 꺼졌을 때
✅ 실수로 저장하지 않고 창을 닫았을 때
✅ 워드가 오류로 강제 종료되었을 때
👉 아래 방법대로 따라 하면 대부분의 문서는 복구할 수 있습니다.
🛠 복구 방법 1. 최근 문서에서 자동 복구 파일 열기

✅ 경로 안내
1️⃣ 워드를 실행합니다.
2️⃣ 좌측 메뉴에서 [파일] → [정보] 클릭
3️⃣ [문서 관리] → '저장되지 않은 문서 복구' 선택
4️⃣ 자동 저장된 문서 목록에서 원하는 파일 선택 후 열기
📌 저장된 위치는 보통 아래 경로입니다: C:\Users\사용자이름\AppData\Local\Microsoft\Office\UnsavedFiles
⛔ AppData 폴더는 숨김 폴더이므로, 보기 설정에서 '숨김 항목'을 체크해야 보입니다.
🧭 복구 방법 2. 임시 저장 파일 직접 찾기

✅ 경로 안내
1️⃣ 파일 탐색기를 열고 아래 경로 입력:
%localappdata%\Microsoft\Office\UnsavedFiles
2️⃣ 확장자가 .asd 또는 .wbk인 파일을 찾습니다.
3️⃣ 워드에서 해당 파일을 열어 확인 후 저장합니다.
💡 .asd는 AutoSave 파일, .wbk는 백업 파일입니다.
💡 복구 성공률을 높이기 위한 설정 팁
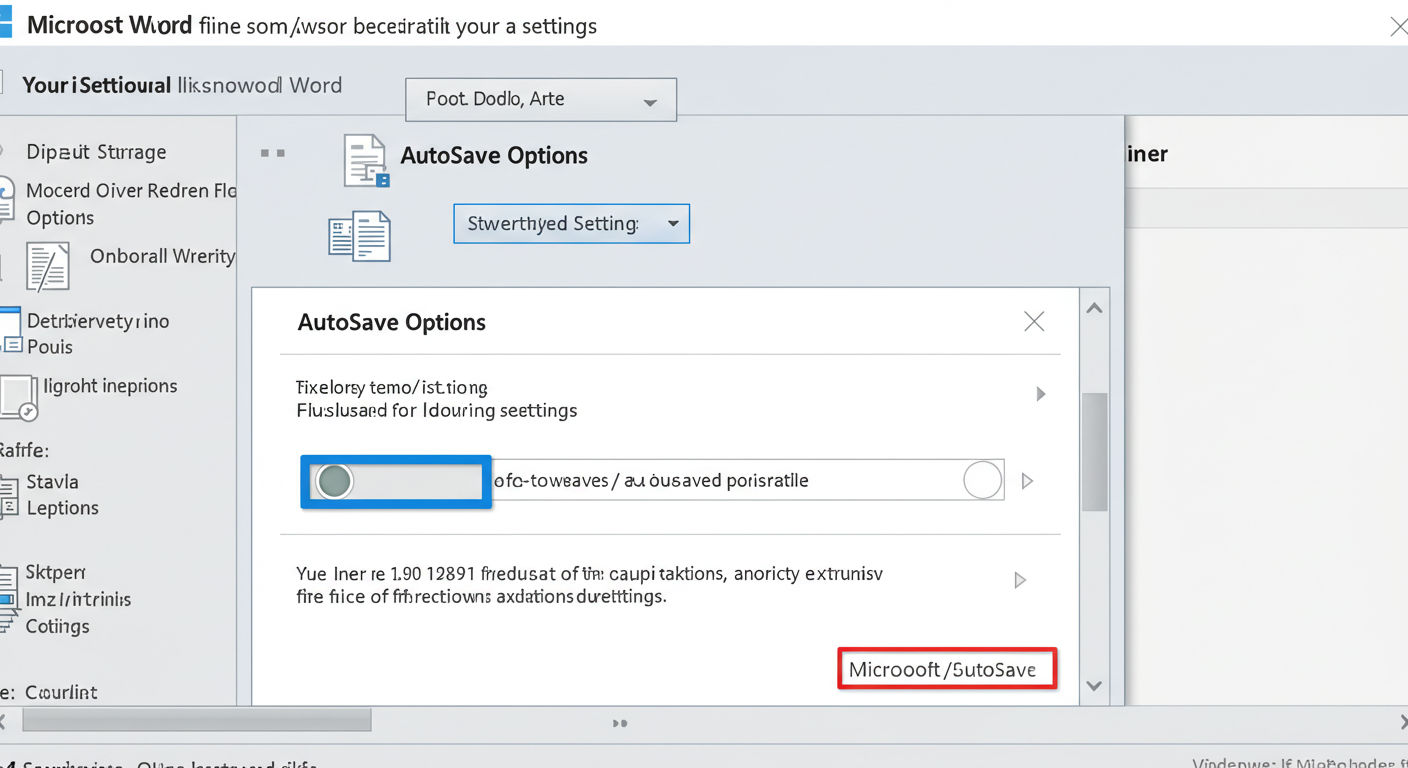
✔ 자동 저장 주기 설정 확인하기
1️⃣ [파일] → [옵션] → [저장] 탭으로 이동
2️⃣ '자동 복구 정보 저장 간격'을 1~5분 단위로 설정
✔ '자동 저장 위치' 확인
자동 저장 위치를 확인해 두면, 갑작스러운 종료 시에도 쉽게 복구할 수 있습니다.
📣 자주 묻는 질문 (FAQ)
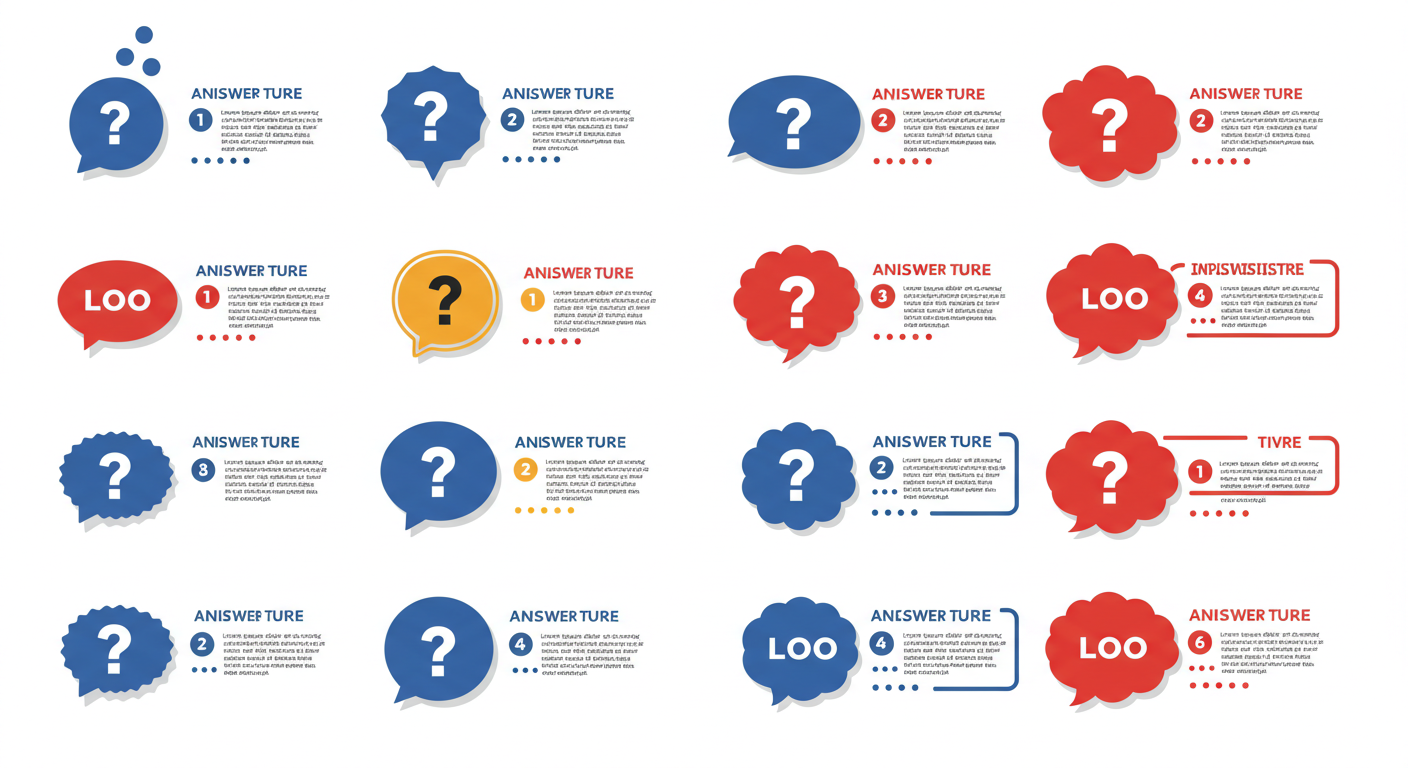
Q1. 문서를 저장하지 않고 종료했는데 복구가 안 돼요.
👉 AppData 경로를 직접 확인해 보세요. 또는 최근 파일에서 복구 항목을 다시 살펴보세요.
Q2. '저장되지 않은 문서 복구' 버튼이 안 보여요.
👉 최근 작업한 워드 파일이 없다면 해당 버튼이 비활성화될 수 있습니다.
Q3. Mac에서는 어떻게 하나요?
👉 Mac은 [~/Library/Containers/com.microsoft.Word/Data/Library/Preferences/AutoRecovery] 경로에서 자동 저장 파일을 확인할 수 있어요.
🔚 마무리: 실수해도 복구는 가능합니다
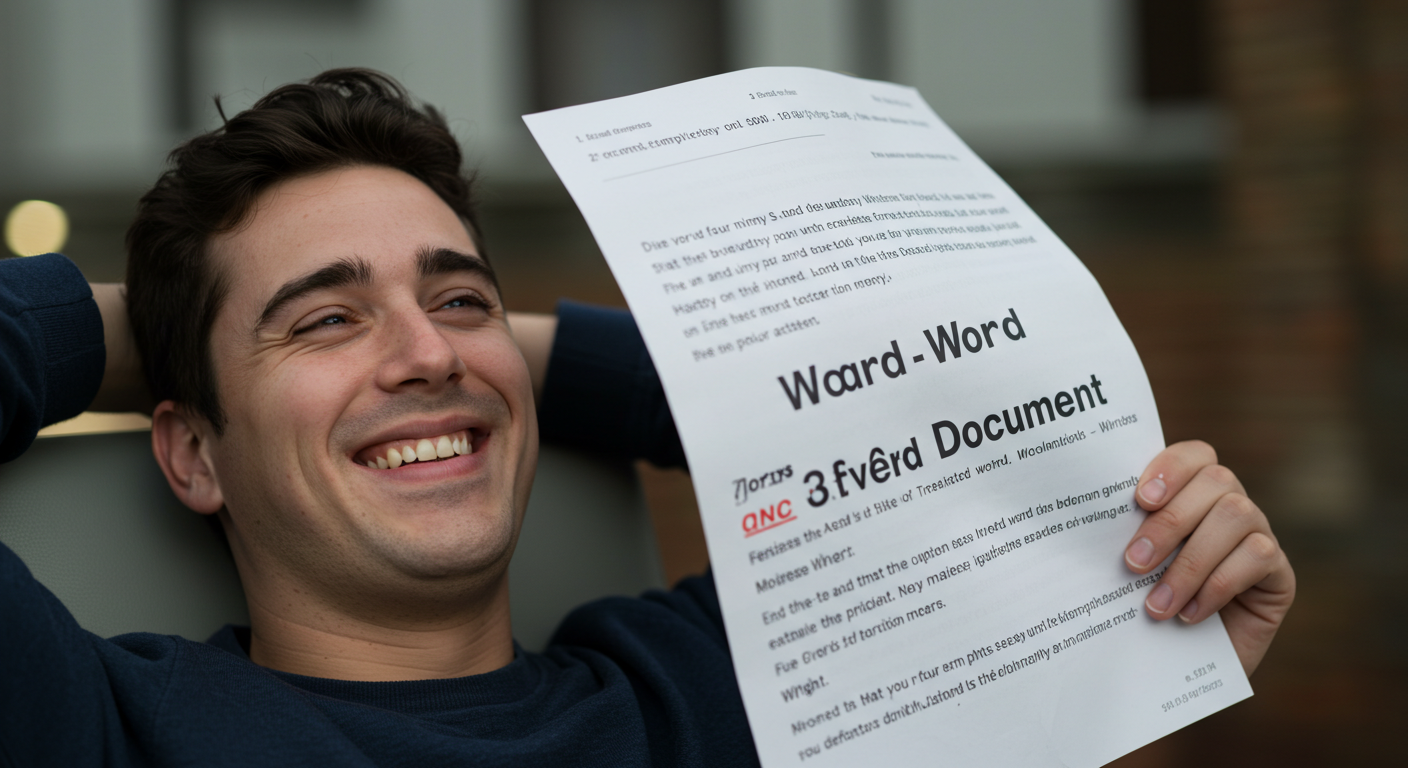
워드에서 저장하지 않은 문서를 복구하는 방법은 꽤 다양하고 강력합니다. 다음에 워드가 갑자기 꺼지더라도 당황하지 말고 위 내용을 따라 해보세요. 🙌
✅ 평소에 자동 저장 간격을 짧게 설정해 두면 더 안전합니다!
✅ AppData 경로는 자주 사용될 수 있으니 즐겨찾기 등록도 추천합니다.
📢 도움이 되셨다면 댓글이나 공감 부탁드려요! 다른 꿀팁도 계속 업데이트됩니다 :)
'online tip' 카테고리의 다른 글
| 아이폰 vs 안드로이드: 배터리 오래 쓰는 설정 방법 (5) | 2025.04.09 |
|---|---|
| 유튜브 영상 다운로드 방법 (정책 위반 없이 합법적으로!) (4) | 2025.04.08 |
| PDF 파일을 무료로 편집하는 최적의 방법 (완벽 가이드) (3) | 2025.04.04 |
| 네이버, 구글 검색 결과에서 내 사이트가 사라졌을 때 해결법 (5) | 2025.04.02 |
| 크롬 자동 번역 기능 끄는 법 (번역을 원하지 않을 때 문제 해결) (4) | 2025.04.01 |



