반응형
엑셀에서 숫자가 자동으로 날짜로 변할 때 해결 방법
1. 문제 상황
엑셀을 사용하다 보면 숫자를 입력했는데 자동으로 날짜로 변하는 경우가 있습니다. 예를 들어, "3-5"라고 입력하면 "05-Mar"로 바뀌거나, "2023.08"을 입력했더니 "2023-08-01"로 변하는 경우가 있습니다. 특히 사무직에서 데이터를 입력할 때 이러한 자동 변환은 매우 불편할 수 있습니다. 이를 방지하는 방법과 해결 방법을 정리해 보겠습니다.
2. 자동 날짜 변환이 발생하는 이유
엑셀은 사용자가 입력한 데이터를 자동으로 인식하여 적절한 형식으로 변환하는 기능을 가지고 있습니다. 특히, "3-5"처럼 숫자 사이에 하이픈(-)이나 슬래시(/)가 들어가면 날짜 형식으로 변환될 가능성이 높습니다. 이 기능은 유용할 수도 있지만, 원치 않는 경우가 많기 때문에 미리 방지하는 것이 중요합니다.
3. 해결 방법
방법 1: 입력 전에 셀 서식을 '텍스트'로 변경하기
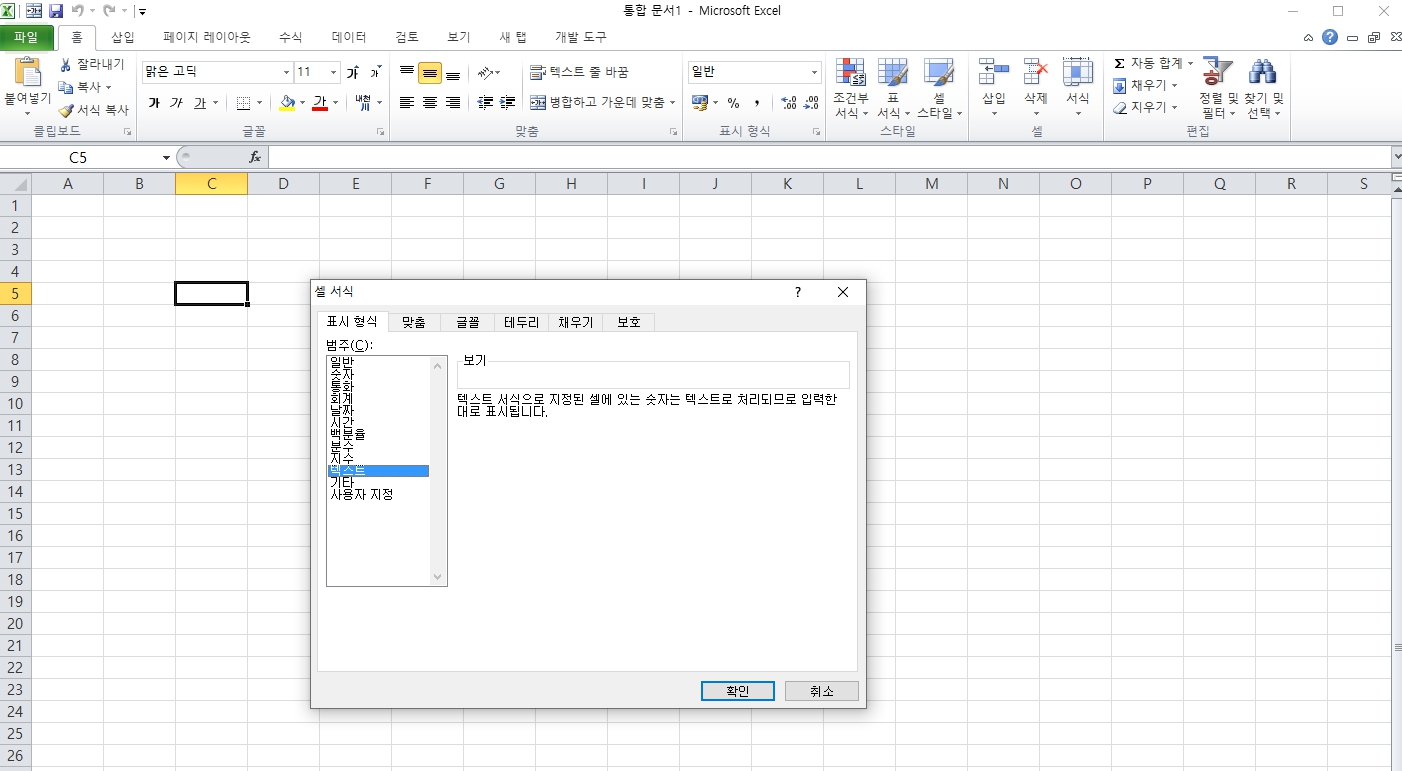
- 데이터를 입력할 셀을 선택합니다.
- 상단 메뉴에서 **'셀 서식' (단축키: Ctrl + 1)**을 클릭합니다.
- '표시 형식' 탭에서 **'텍스트'**를 선택한 후 확인을 누릅니다.
- 이제 숫자를 입력해도 날짜로 변환되지 않습니다.
방법 2: 작은 따옴표(') 사용하여 입력하기
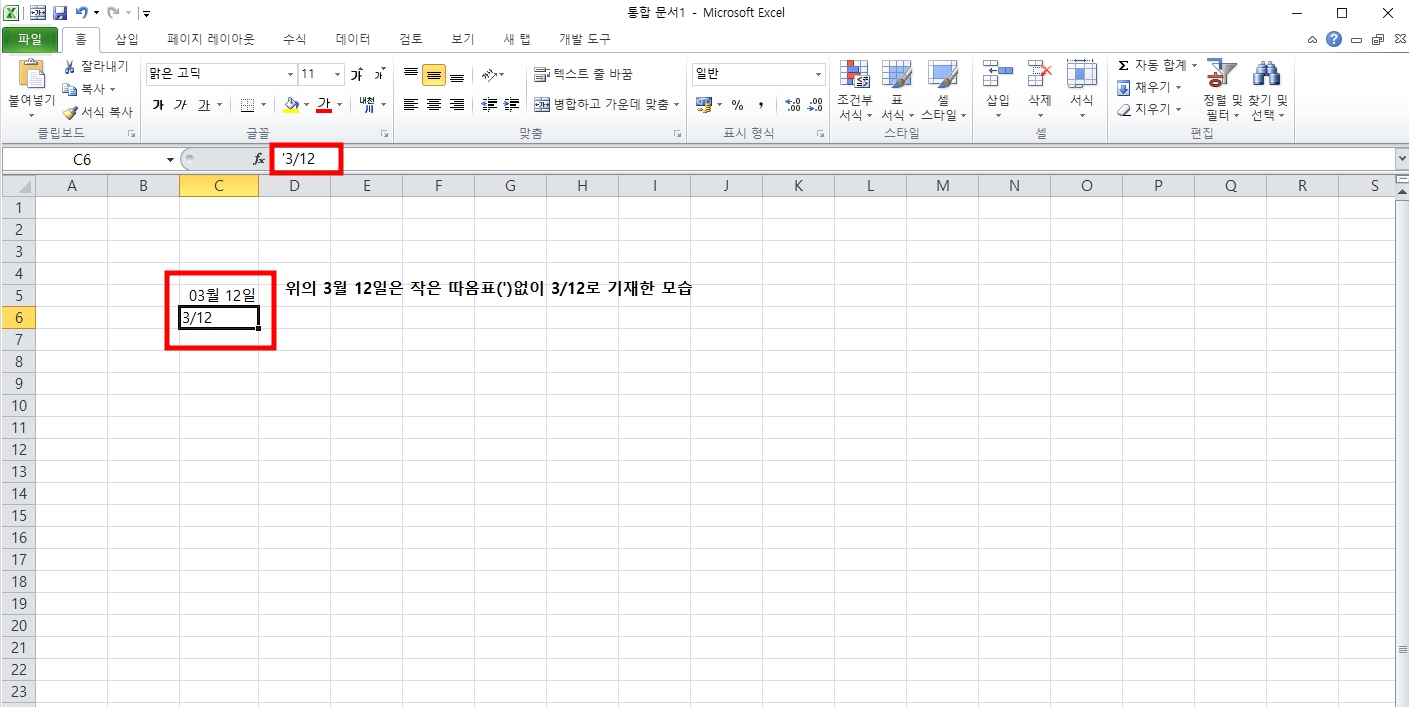
엑셀에서 작은 따옴표(')를 앞에 붙이면 해당 값이 문자로 인식되어 자동 변환이 일어나지 않습니다.
- 예시: '3-5 또는 '2023.08
- 입력한 따옴표는 실제 셀에는 보이지 않지만, 숫자가 문자로 인식됩니다.
방법 3: 데이터 입력 후 셀 서식 변경하기
이미 날짜로 변환된 데이터를 원래 숫자로 복구하려면 다음 단계를 따르세요.
- 변환된 날짜가 있는 셀을 선택합니다.
- Ctrl + 1을 눌러 '셀 서식' 창을 엽니다.
- '표시 형식'에서 **'일반' 또는 '숫자'**를 선택한 후 확인을 누릅니다.
- 데이터가 다시 숫자로 변경됩니다.
방법 4: 수식(TEXT 함수) 사용하기
TEXT 함수를 사용하면 특정 형식으로 데이터를 변환할 수 있습니다.
- 예제: =TEXT(A1, "0")
- 이렇게 하면 A1 셀에 있는 숫자가 문자로 변환되어 날짜로 변경되지 않습니다.
4. 결론
엑셀에서 자동으로 날짜로 변환되는 문제는 자주 발생하지만, 위의 방법들을 활용하면 쉽게 방지할 수 있습니다.
입력 전에 미리 셀 서식을 조정하거나, 작은 따옴표(')를 활용하는 것이 가장 간단한 해결책입니다.
이 방법들을 숙지하면 엑셀 작업이 훨씬 수월해질 것입니다.
반응형
'online tip > Microsoft Excel' 카테고리의 다른 글
| 엑셀 요일 세기, 특정 요일 제외하기(e.g. 유효 근무 일수 세기) (1) | 2023.06.22 |
|---|---|
| 엑셀 날짜가 숫자로 바뀔 때 해결하기(+주요 날짜 서식 4가지) (0) | 2023.06.21 |
| 엑셀 핸드폰번호 오류 빠르게 해결하기 (0) | 2023.06.20 |


