포토샵 폰트 그라데이션 효과 넣기, 유투브 썸네일로 딱!
요즘 본업이 아니어도 VLOG 등 본인의 일상을 소재로 많은 분들이 유투브 채널을 운영하고 있습니다.
아무래도 처음 도전하는 분들은 어떤 주제로 컨텐츠를 구성할것인가라는 주제에 대해 오랜 시간 고민할텐데요. 막상 실전 단계로 들어가게 되면 대부분 영상에 들어가는 자막에 대해 더 깊은 고민을 하게될겁니다.
자막의 폰트를 어떤 것으로 할 것인지, 크기는? 컬러는? 자막의 스타일에 따라 컨셉 자체가 다르게 느껴질 수 있기 때문에 처음부터 확고히하지 못하고 일단 시작하다가 중간부터 본인만의 색을 찾고 그것을 컨셉으로 적용하는 분들도 더러 있습니다.
특히나 썸네일에 들어가는 자막의 경우, 유투브 유저들이 영상을 시청하고싶어지도록 간략한 내용을 담고 있음과 동시에 수많은 영상 중에서 이미지만 보고도 '이거 ㅇㅇ영상이네'라고 한눈에 알아볼수있는 특성도 담겨야 하는 부분이기 때문에 영상편집 단계에서 수없이 고민할 수 밖에 없는 부분이 되기도 합니다.
오늘은 좀 더 특색있는 유투브 썸네일을 위해 포토샵으로 폰트에 그라데이션 효과를 넣는 방법을 올려볼까 합니다. 그라데이션 색 조합이 썩 맘에 들진 않지만 맘에 들때까지하면 너무 오래걸릴것 같으니 그냥 올려봅니다....
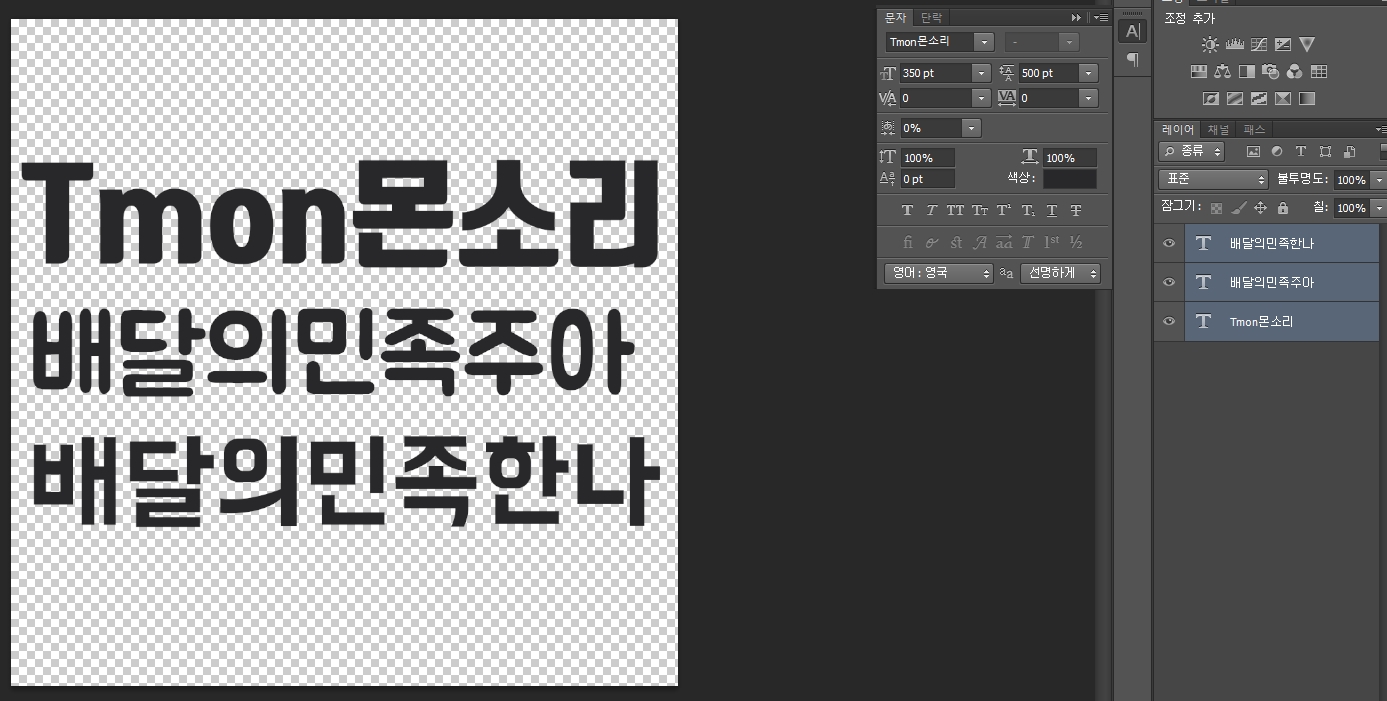
우선 무료로 사용할 수 있는 대표 무료폰트 종류입니다.
나눔 폰트 쓰는 분들도 많은데 '배달의민족 주아'도 동글동글 귀염성있어 많이 쓰이기도하고, 특이 티몬몬소리체는 썸네일로 많이 쓰이는 폰트입니다.
글체가 기본적으로 두꺼운 종류일수록 그라데이션이 잘 보이고, 꼭 그라데이션이 아닌 단색으로 넣는다해도 테두리를 넣었을 때 더 또렷히 보이는 효과가 있습니다.
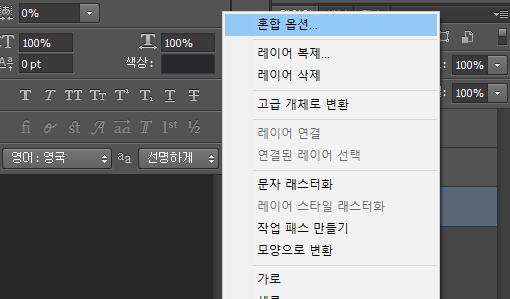
폰트가 결정되었다면 [원하는 레이어 우클릭 > 혼합옵션] 경로로 들어가거나 레이어명을 피해 더블클릭 시 [레이어스타일]로 들어갈 수 있습니다.
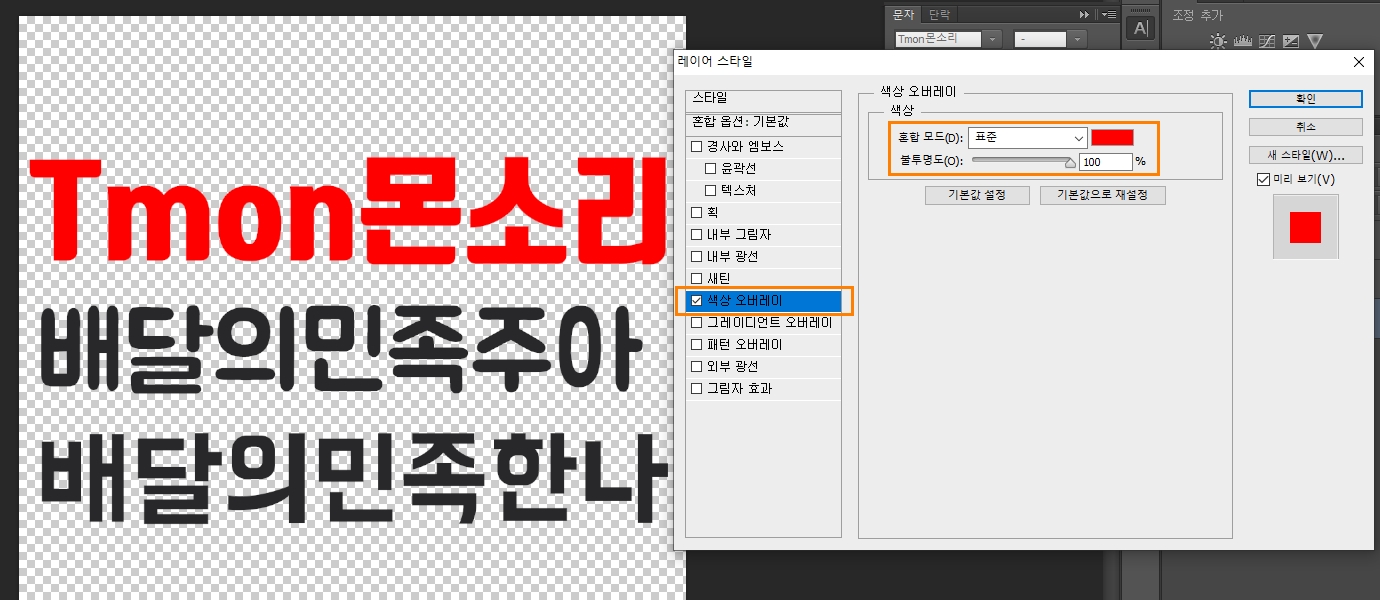
단색으로 넣길 원한다면 [레이어스타일 > 색상 오버레이]로 체크 후 색상을 선택해주면 됩니다.
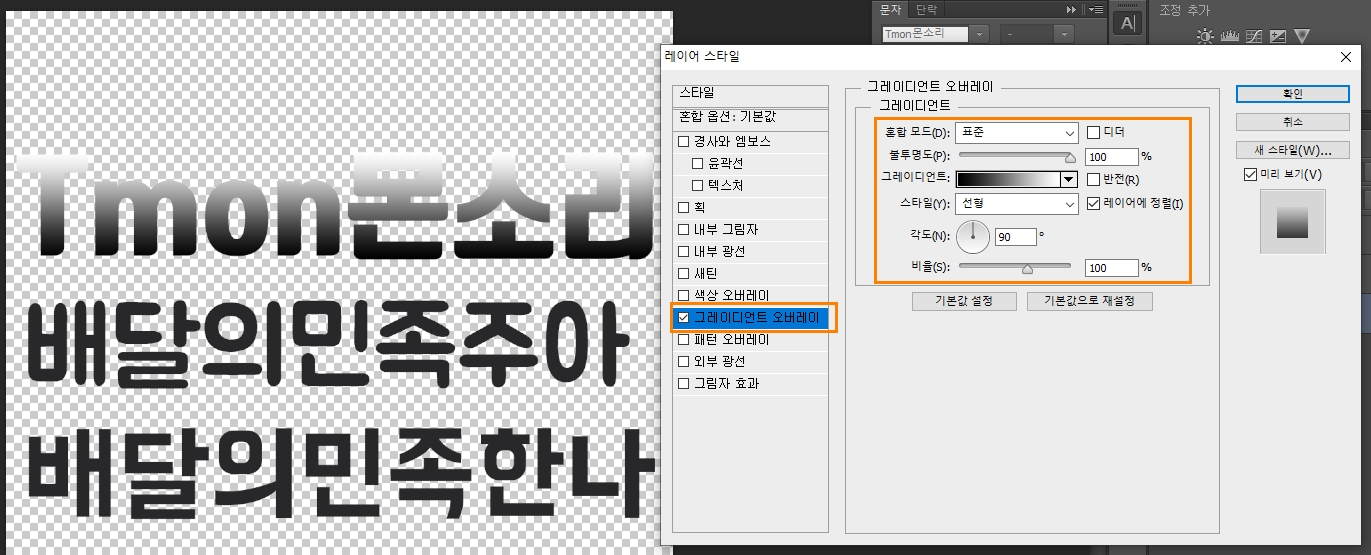
색상오버레이 체크 해제 후 아래쪽의 [그레이디언트 오버레이]를 선택하면 이렇게 기본 흑백 컬러로 그라데이션이 적용 됩니다.
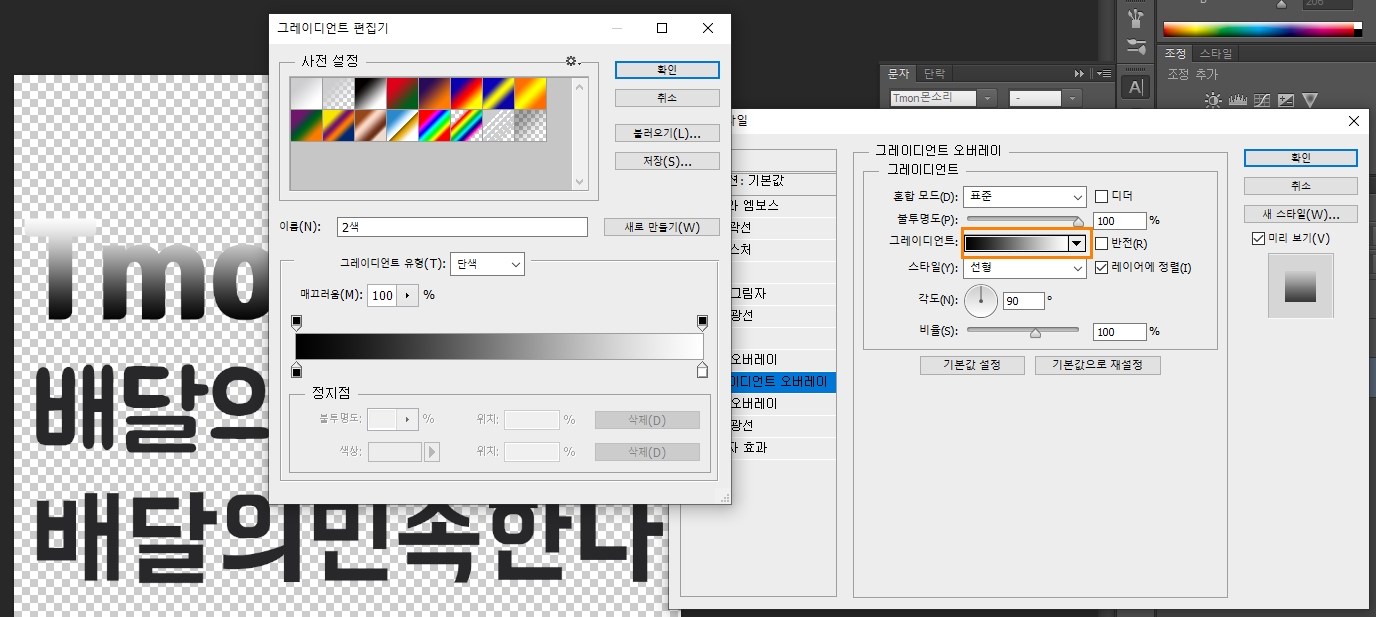
그라데이션 컬러를 바꾸려면 위에 오렌지색 박스로 표시하는 부분을 클릭하면 이렇게 컬러나 타입을 변경할 수 있는 창이 나옵니다.
그라데이션은 같은 컬러 내에서 농도에 따라 선택할수도 있지만 다른 컬러조합이 필요할땐 컬러조합사이트를 이용하는 것도 좋은 방법입니다.
저는 컬러감각이 참 없는편이라 여기에 시간을 많이 쏟고 싶지 않아 바로 참고했습니당:)
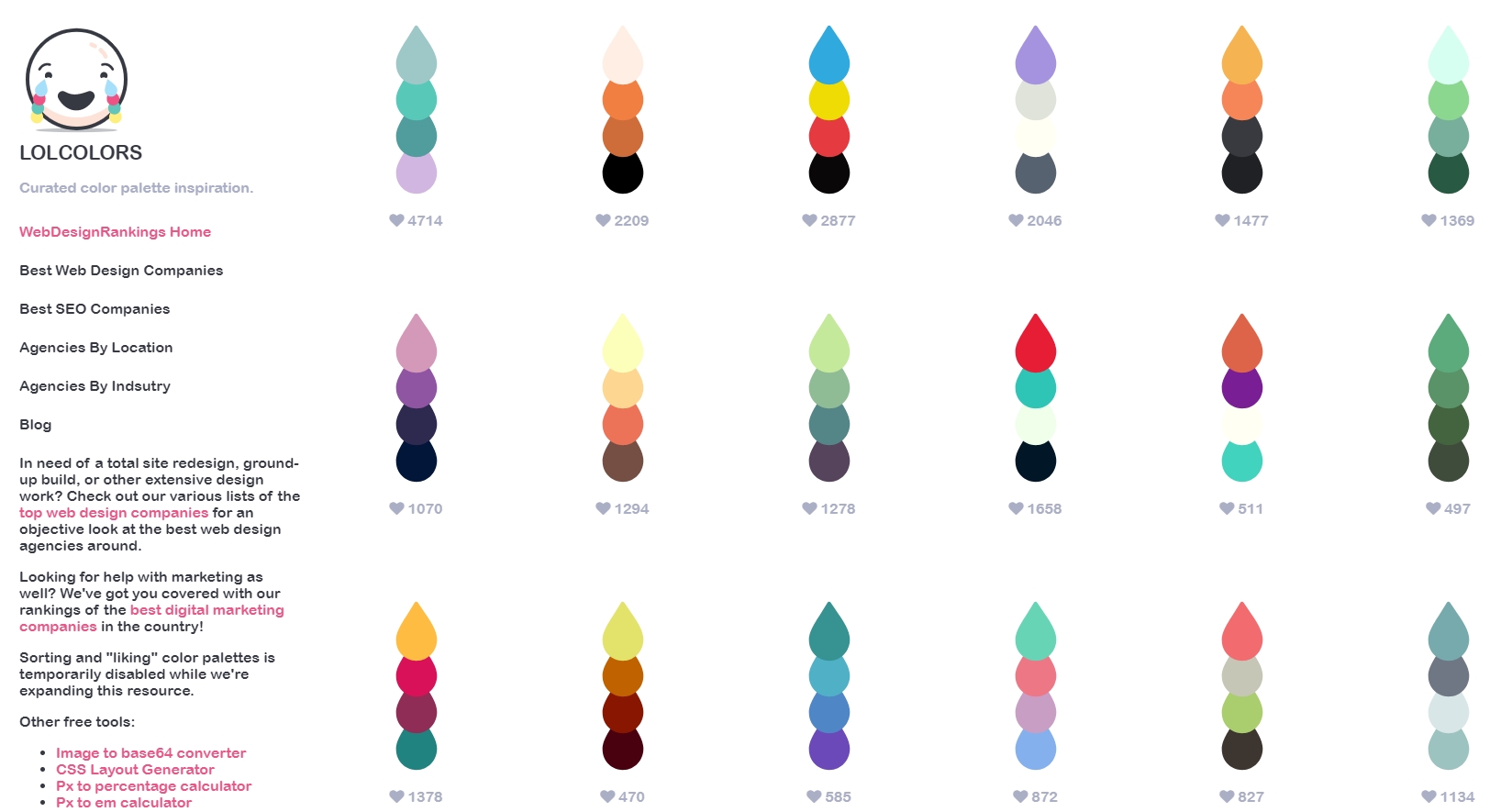
무료 컬러조합사이트 : https://www.webdesignrankings.com/resources/lolcolors/
제가 참고한 무료 컬러조합사이트입니다.
그대로 캡쳐해서 포토샵에 띄워두고 스포이드를 이용해 컬러를 뽑는 방법도 있겠지만 마음에 드는 색상표를 클릭하고 마우스오버하면 색상코드가 나오니 편한 방법으로 사용하시면 되겠습니다.
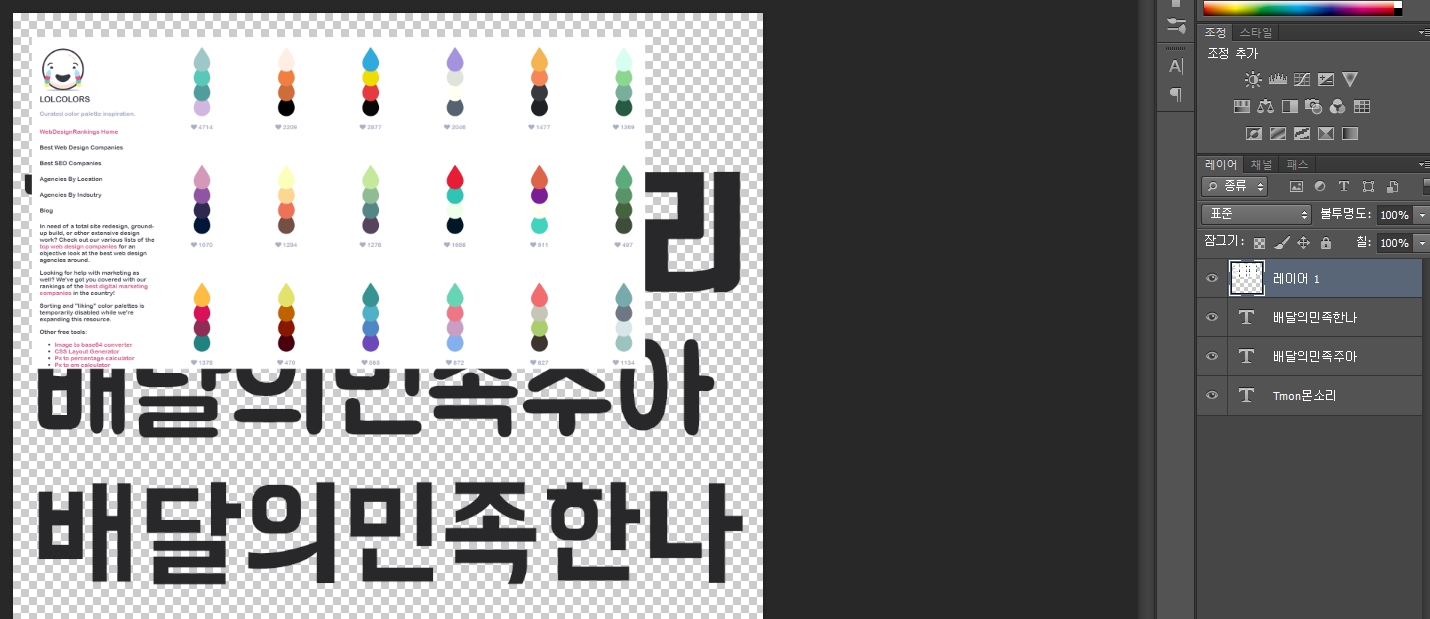
저는 이것저것 넣어보려고 아예 캡쳐해서 가져왔습니다.
이렇게 가져와서 스포이드로 이용만하고 마지막에 이 레이어만 지워버릴 수 있어서 저에게는 더 편한 방법인 것 같네요.
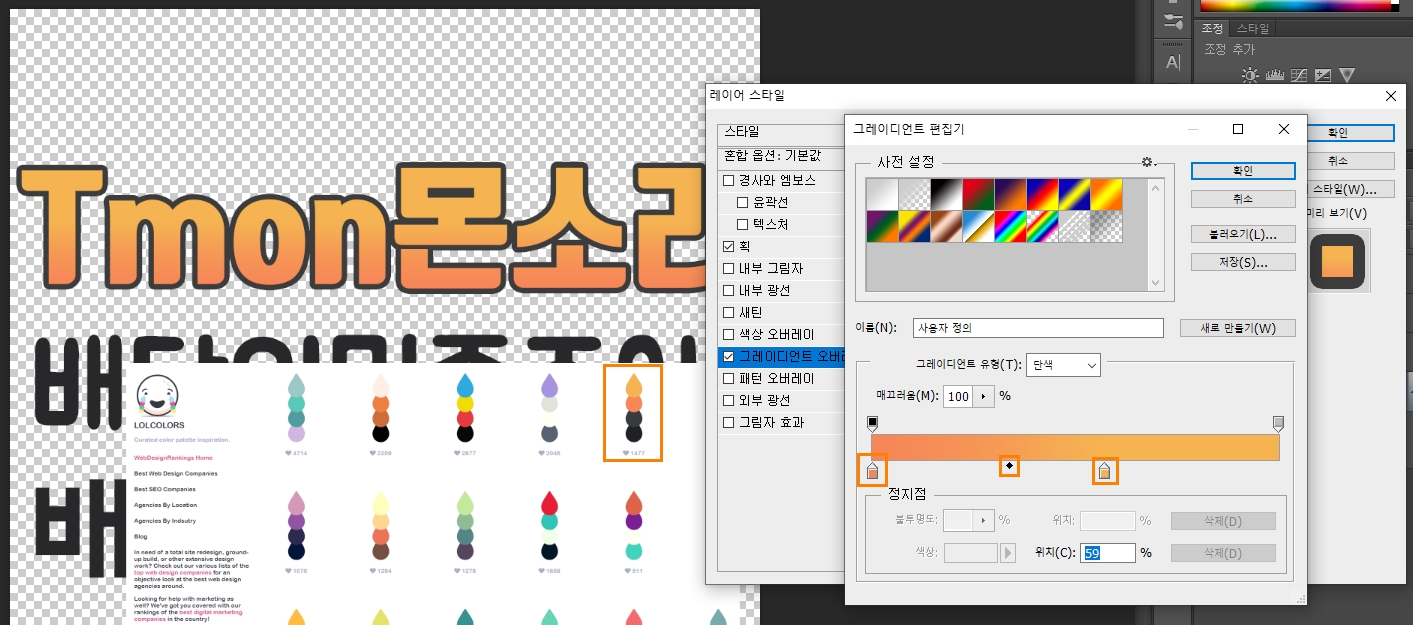
시작 - 중간 - 마지막 컬러를 넣는 방법은 위와 같습니다.
역시 오렌지박스로 표시된 표시선을 클릭하면 색상표가 나오고 양 끝의 표시선을 클릭해 시작과 마지막컬러를 넣을 수 있습니다. 중간에 표시된 검정 다이아몬드 표시는 그라데이션이 시작되는 부분을 조정할 수 있는 조정선입니다.
저는 좀 더 또렷하게 보이게하기위해 [획]부분도 추가했습니다.
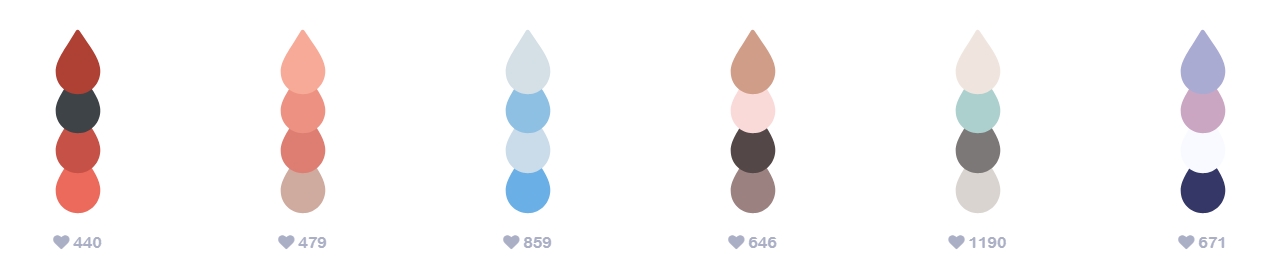
저렇게 많이 캡쳐했는데도 하나 끝나니 할게없네요.
컬러조합사이트에서 또 다른 조합으로 가져와줍니다.
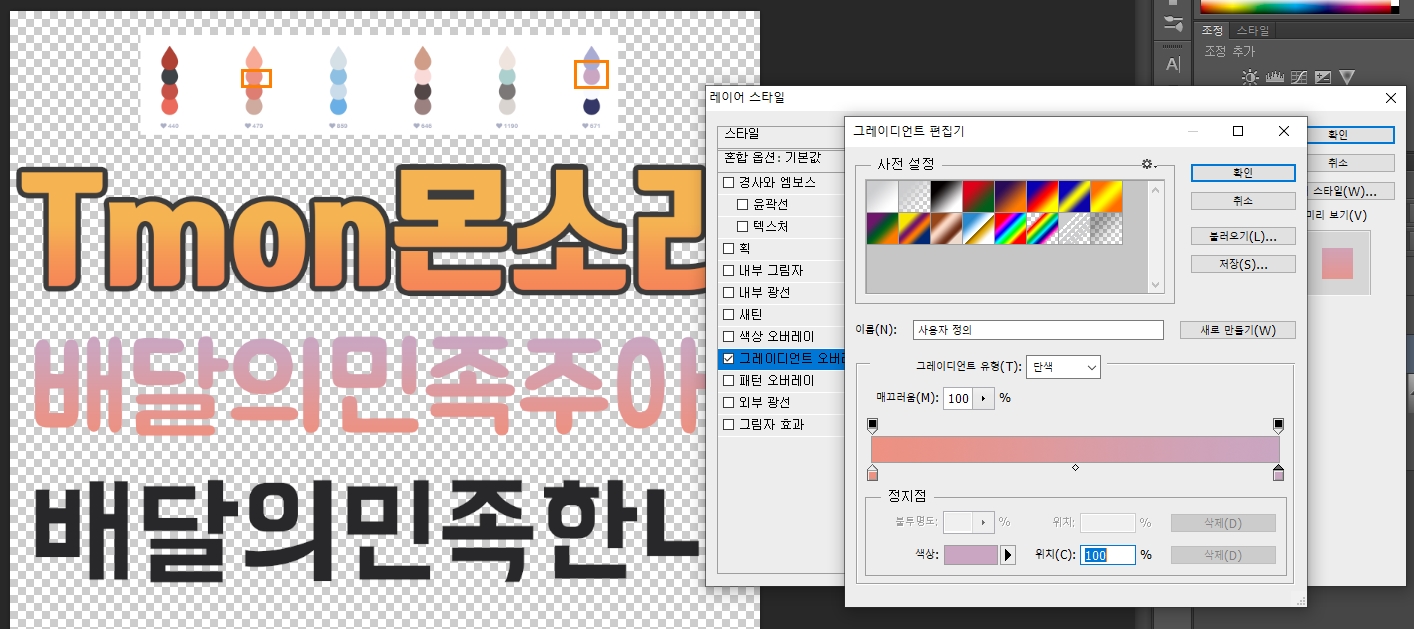
아무래도 같은 라인에서는 마음에 드는걸 찾기 어려워 다른 조합으로 섞어보았습니다.
핑크, 바이올렛 조합도 귀엽네요.
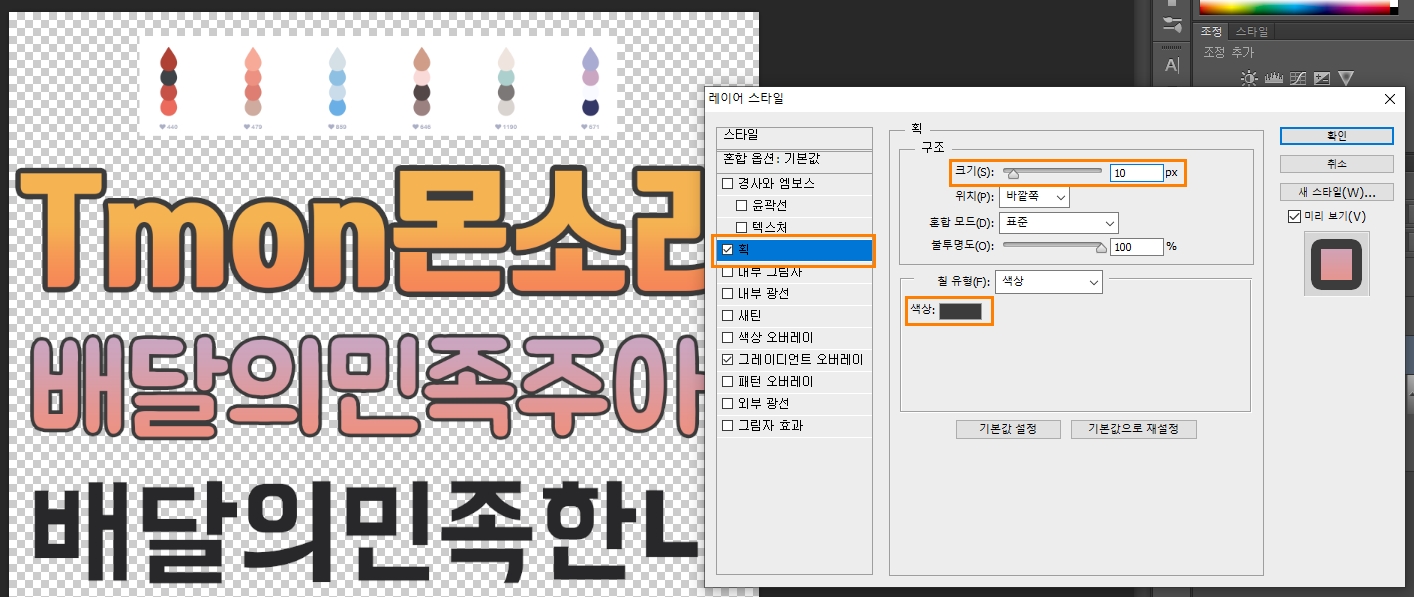
마찬가지로 또렷하게 보이기 위해 진한색 테두리를 넣어주었습니다.
앞서 말씀드린것처럼 테두리는 [획]에 체크박스를 넣고 크기와 색상을 조절해주면 쉽게 적용할 수 있습니다.
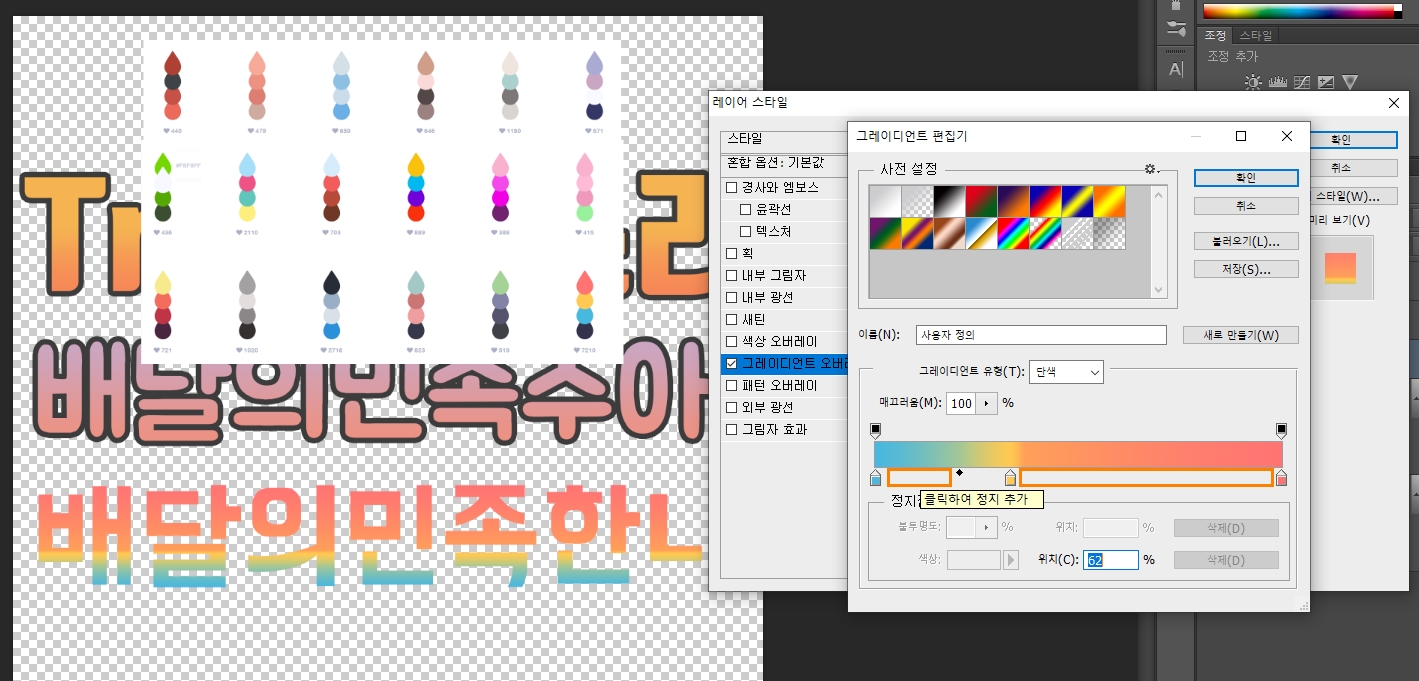
두가지 색상말고 그 이상도 가능합니다.
시작점과 종료점 사이에 다이아몬드표시는 컬러 조절점이라고 앞에서 이야기했는데요.
표식이 없는 중간지점을 아무곳이나 클릭하면 위에 보시는것처럼 컬러지점이 하나 더 생성됩니다.
지점 사이를 계속해서 클릭하면 컬러를 계속 쌓을 수 있습니다.
단순한 색상조합이 무지개빛처럼 되었네요, 여기에서 끝낼 수 있겠지만 사실 제가 해놓고도 좀 촌스럽기도하고 마음에 안들어서 이것저것 또 만져봅니다.
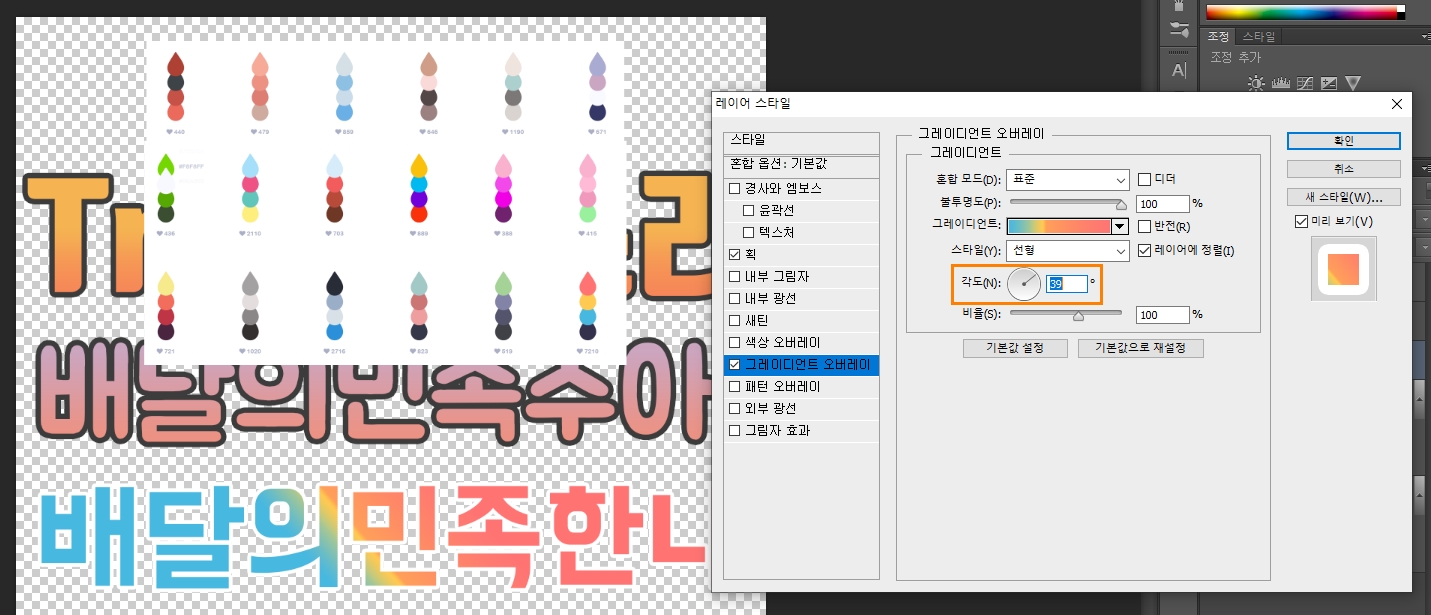
바로 각도 조절이 있었네요.
밋밋해보였던 가로줄의 그라데이션이 각도 조절로 좀 더 다채로워보이도록 변했습니다.
짙은컬러는 안어울려서 이번엔 흰색 테두리로 넣어봤습니다.

불필요한 레이어를 제거하고 나면 이렇게 작업물만 남습니다.

투명레이어까지 제거하면 요런 느낌,
흰색 테두리는 안보일까봐 뒤에 배경 살짝 넣어봤어요. 컬러조합이 썩 만족스럽진 않지만 저역시 그라데이션을 제대로 넣어서 활용해본적이 없어서 이번은 만족하려합니다.
유투브 썸네일 자막으로 많이 쓰이는 폰트에 그라데이션 넣기!
저보다는 훨씬 예쁘게 활용하시길 바라겠습니다:)
'drawing > photoshop_illustrator' 카테고리의 다른 글
| 포토샵 동물 누끼따기, 더 쉽고 빠른 방법 알려드려요! (0) | 2021.07.02 |
|---|---|
| 포토샵 반복/일괄작업 빨리하기, 액션 기능 활용법! (2) | 2020.04.16 |
| 블로그 로고 만들기, 사진에 워터마크 넣는 법! (0) | 2018.10.10 |
| 포토샵 사진 보정하기, 인물에 집중되는 배경만들기 (0) | 2018.10.06 |
| 포토샵 네온사인 효과, 어렵지만 알고있으면 좋은팁 (0) | 2018.09.09 |



