포토샵 동물 누끼따기, 더 쉽고 빠르게 그리고 자연스럽게!
예전에 올렸던 포토샵으로 머리카락 누끼따기에서 더 발전된 설명으로 찾아온 동물 누끼따기입니다.
생각보다 많은 분들이 검색해서 찾으시길래 방법은 같지만 좀 더 명료하고 쉬운 설명으로 가져와봤습니다.
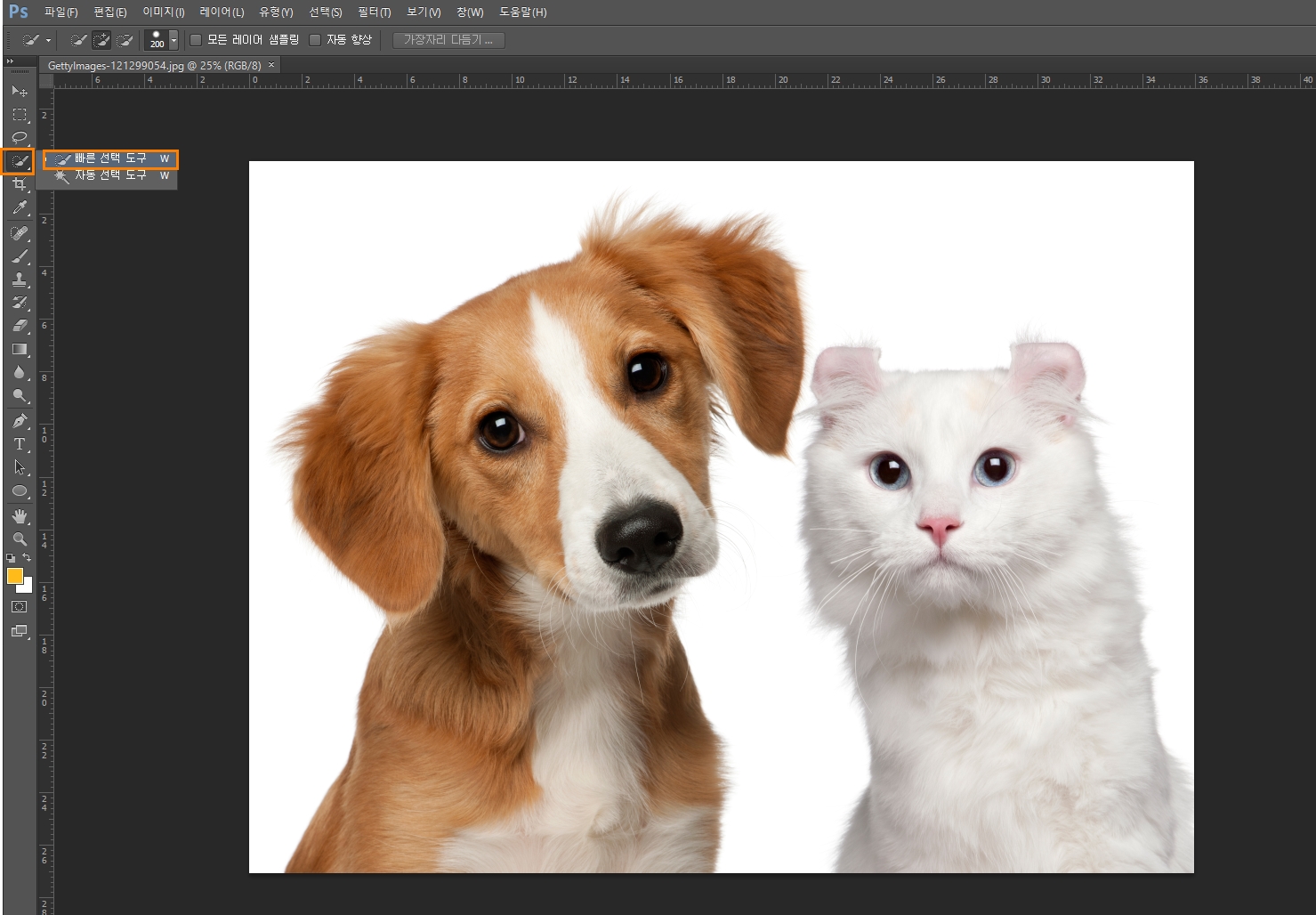
동물 누끼를 따려면 동물 이미지가 있어야겠죠?
저는 게티에서 다운받은 이미지인데 당연히 누끼이미지일줄알고 다운받았다가 몹시 당혹스러웠던 사진입니다. 흰 배경을 없애야하는데 아무래도 동물사진은 털을 어떻게 처리하느냐가 누끼 따는데에 관건이 되겠죠.
제 포스팅 중 머리카락 누끼따기를 안보신 분이라면 동일한 방법으로 사람 머리카락 누끼딸 때도 사용할 수 있으니 참고하시면 되겠습니다.
우선 좌측 도구 선택 영역에서 선택 도구 아이콘에 우클릭하면 빠른 선택 도구를 선택할 수 있습니다.
| 도구 선택 영역 > '선택 도구 아이콘' 우클릭 > '빠른 선택 도구' 선택 |
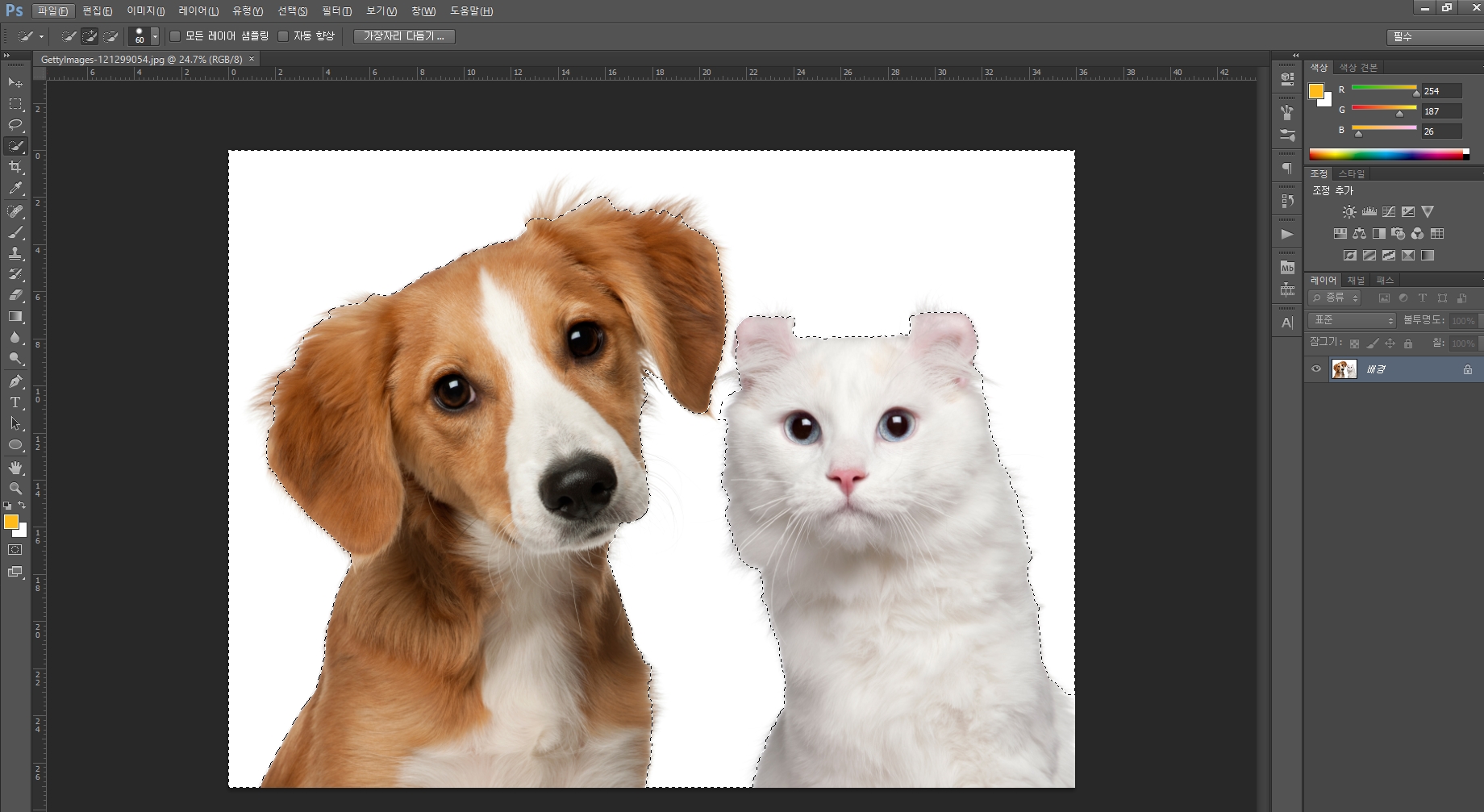
그리고 배경이나 대상 중 영역을 선택하기 더 쉬운걸 선택해서 영역을 드래그하며 잡아주세요.
아시는분들은 아시겠지만 영역을 잡고 잡힌 영역 일부를 지우는 방법은 Alt키를 누르고 취소할 영역을 드래그하시면 됩니다.
원래 대상을 영역으로 잡아야 대상만 남고 배경이 날라가는데 둘 중 아무거나 편한걸로 잡으라고 한 이유는 영역을 잡아놓고 선택 영역 반전을 하면 반대로도 뒤집는 것이 가능하기 때문입니다.
나도 배경을 영역으로 선택했고 영역 선택이 완료되고나면
| Ctrl + Shift + I (영문 i 입니다) |
선택 영역 반전 단축키를 눌러줍니다.
그럼 배경을 선택했기 때문에 가장자리까지 점선으로 잡혀있던게 아래와 같이바뀝니다.
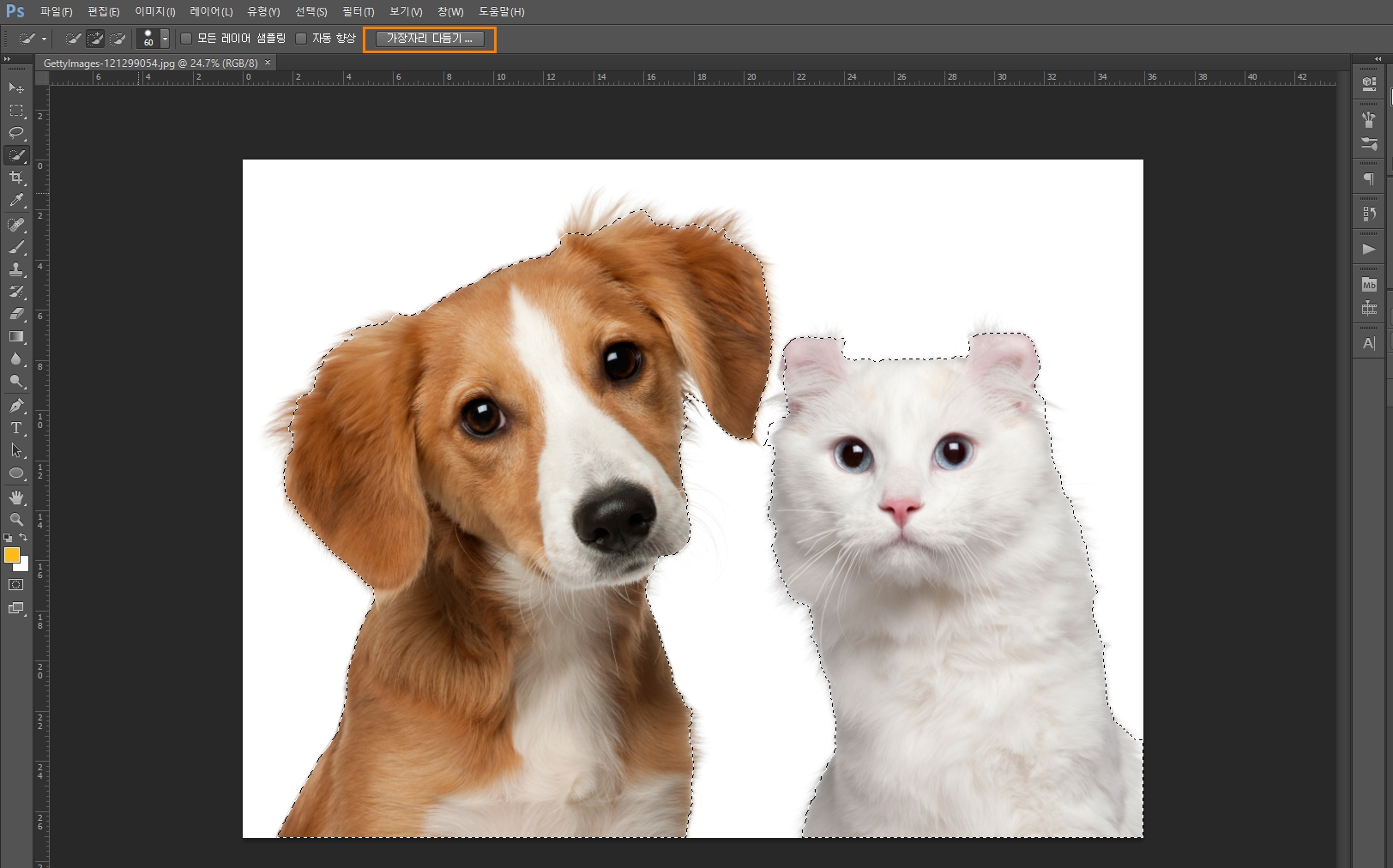
가장자리 점선이 없어지고 귀여운 강아지 고양이한테만 점선이 붙어있죠?
이렇게 선택되고나면 상단에 '가장자리 다듬기' 버튼을 눌러줍니다.
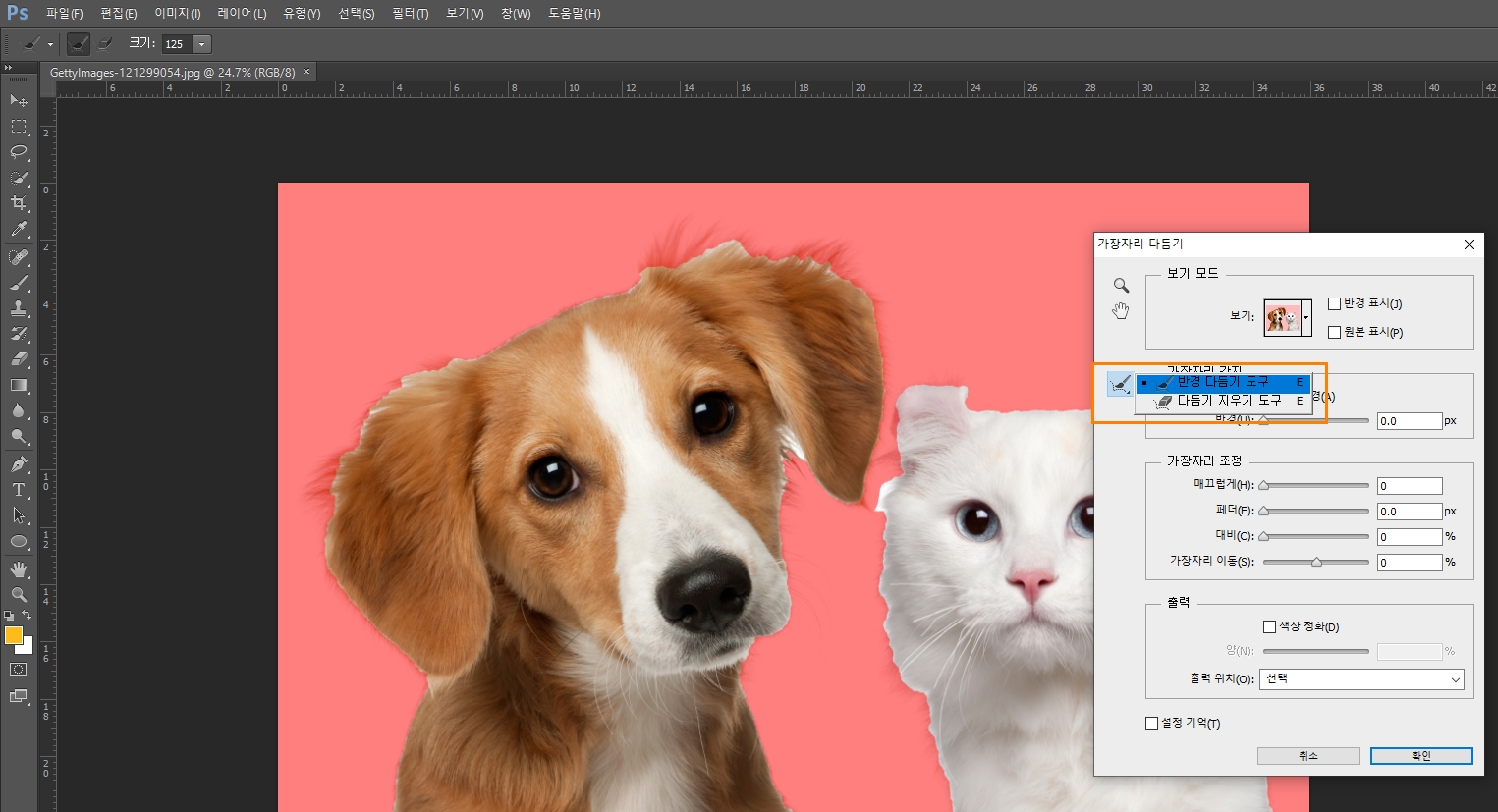
'가장자리다듬기'버튼을 누르면 사진에서보이는 창이 나오면서 선택영역에서 제외된 부분이 붉은색으로 칠해집니다.
만약 붉은색으로 나오지 않는다면
| 보기 모드 > 보기: 이미지 옆 ▼ 화살표 클릭 > '오버레이'로 설정 |
위 경로로 수정하면 똑같이 붉은색으로 나타날겁니다.
여기까지 완료되었다면 '가장자리 다듬기' 팝업창에서 붓모양의 아이콘을 우클릭하고 '반경 다듬기 도구'를 선택해줍니다.
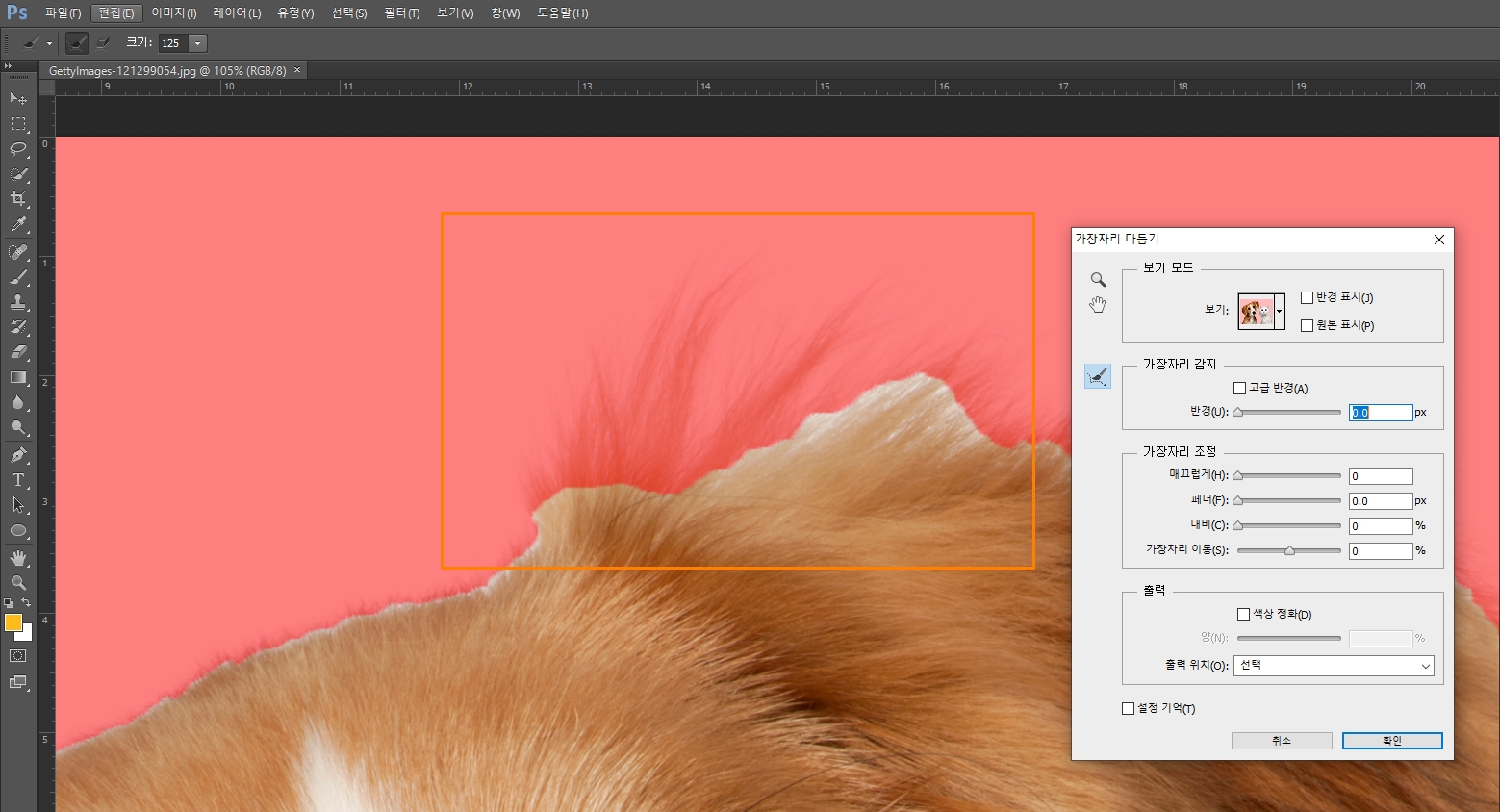
선택하고 화면에 마우스를 옮겨보면 마우스가 브러쉬가 되어서 ○이런 모양으로 나타날겁니다.
브러쉬 크기 조절은 상단에 '크기'에서 설정 가능하고 단축키는 [, ]버튼으로 쉽게 조절 가능합니다.
여기까지 완료되었다면 미처 선택되지않은 털 부분을 마우스 브러쉬로 슥 드래그 해줍니다.

그럼 단번에 빨간색영역에서 털이 제외된걸 확인할 수 있습니다.
영상으로 마우스포인트까지 확인하면 더 쉽게 알 수 있습니다.
마우스 드래그하듯 가장자리를 슥 그어만 주면 끝입니다.
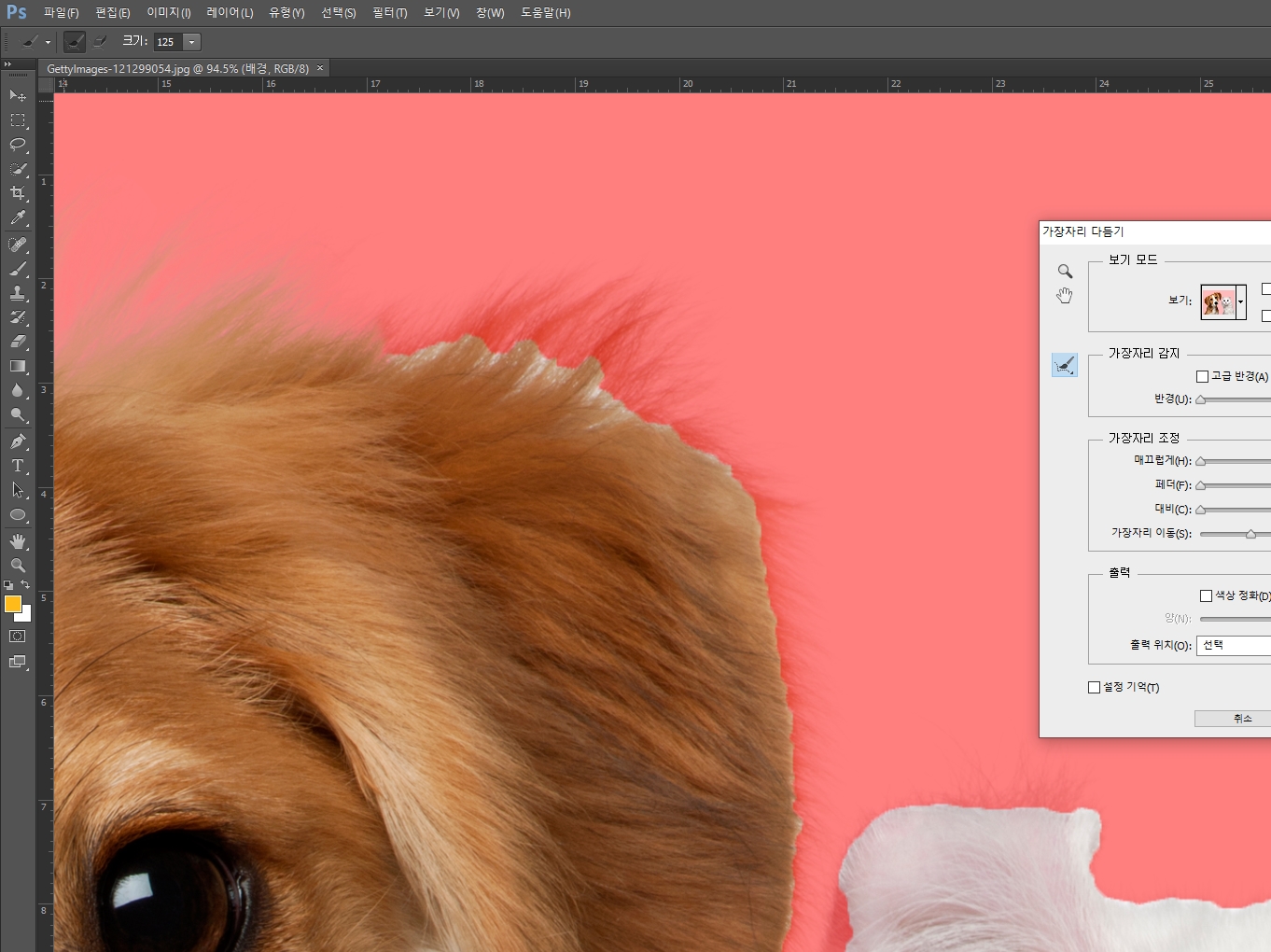
이쪽 귀도 한번 해볼까요?
브러쉬를 적당한 크기로 조정한 후 슥 그어주면,
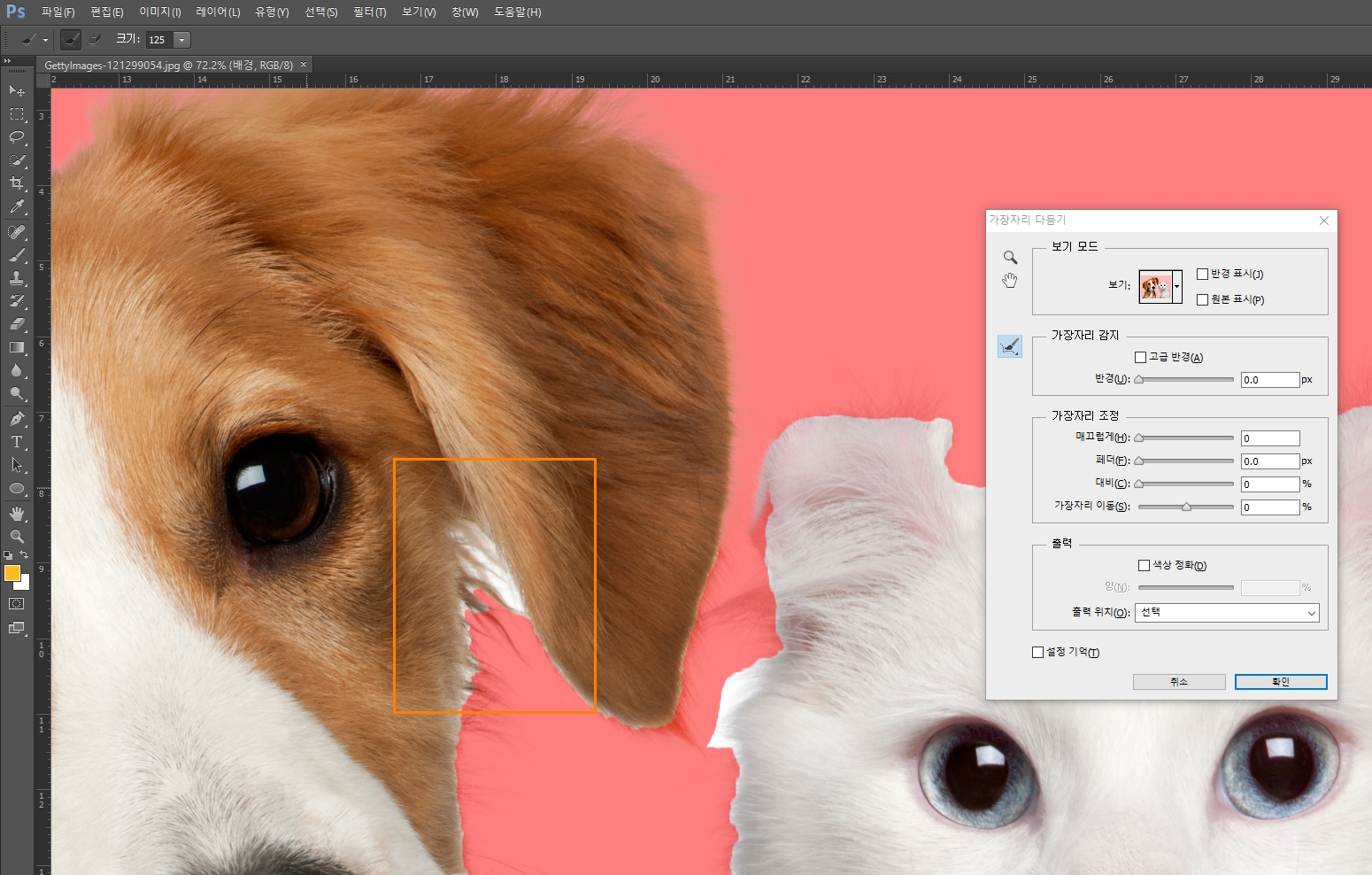
지가 알아서 이렇게 털 가장자리에 맞춰 영역을 다시 잡아줍니다. 아주 똑똑하죠.
영역이 잡힌 부분을 풀어줄 뿐만 아니라 이렇게 영역에 들어가지 못한 부분을 잡아주는것도 가능합니다. 마찬가지로 마우스로 그어줍니다.
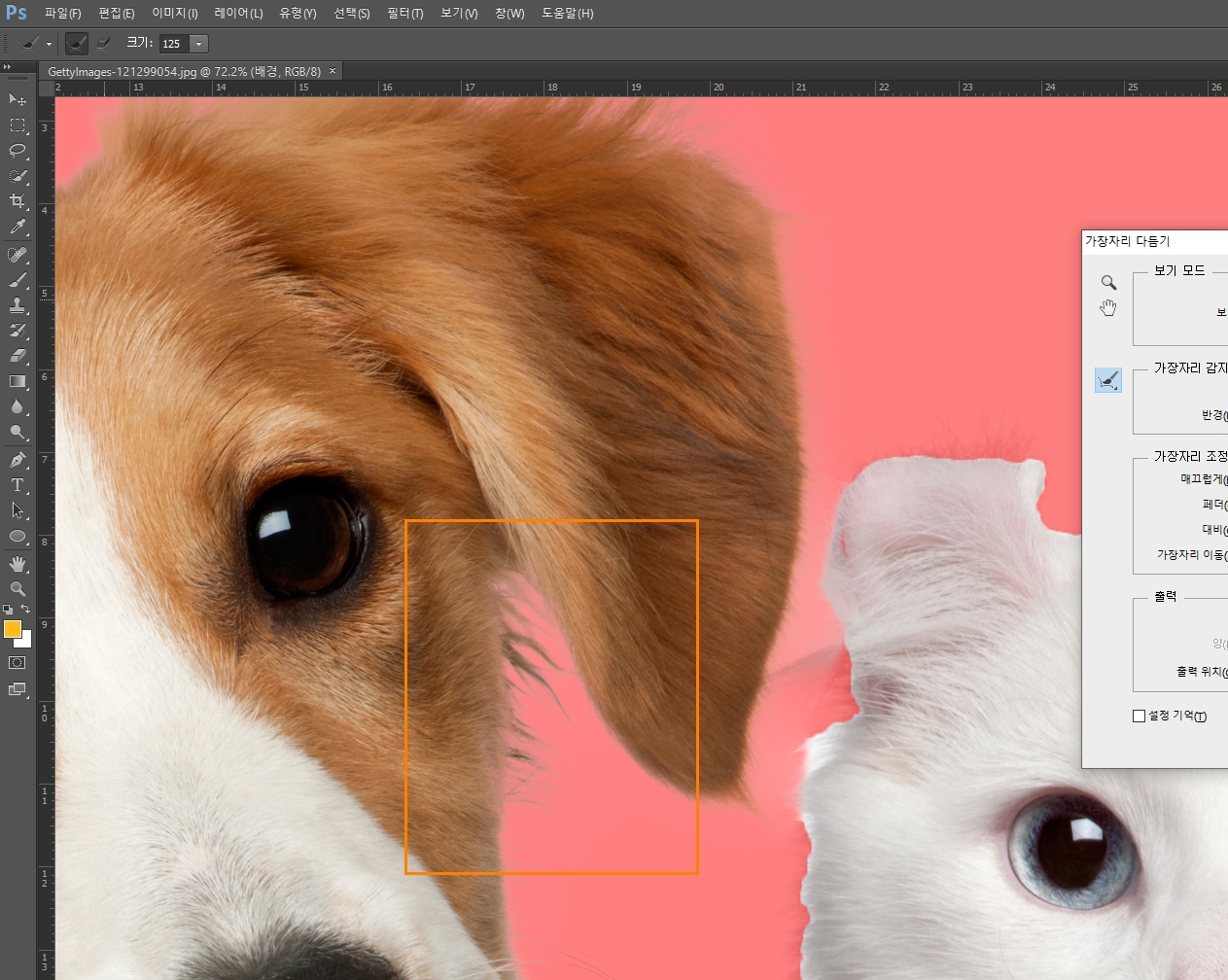
털 빼고 흰배경만 잡아줬죠?
아주 동물 털 누끼따는걸 어렵게만 생각하셨다면 이 방법을 알게 된 순간 엄청나게 신기하고도 빨리 사용해보고 싶을 겁니다.(제 소개)
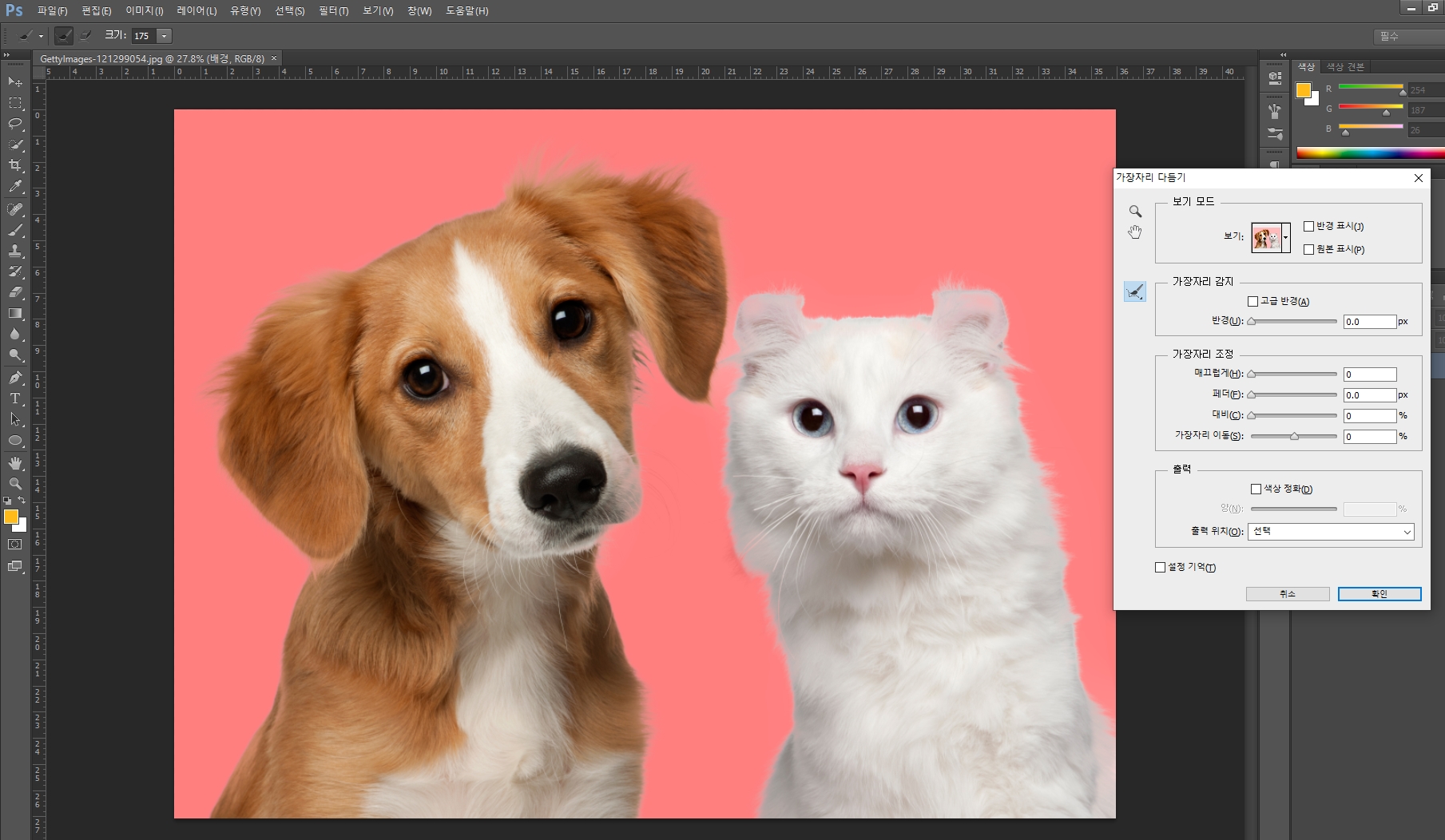
고양이가 흰색 털이라 걱정했는데 아무런 어려움없이 마우스 드래그 몇 번만으로 이렇게 영역이 깔끔하게 잡혔습니다. 만족스럽게 마무리 되었다면 '가장자리 다듬기' 팝업창에서 [확인]버튼을 눌러줍니다.
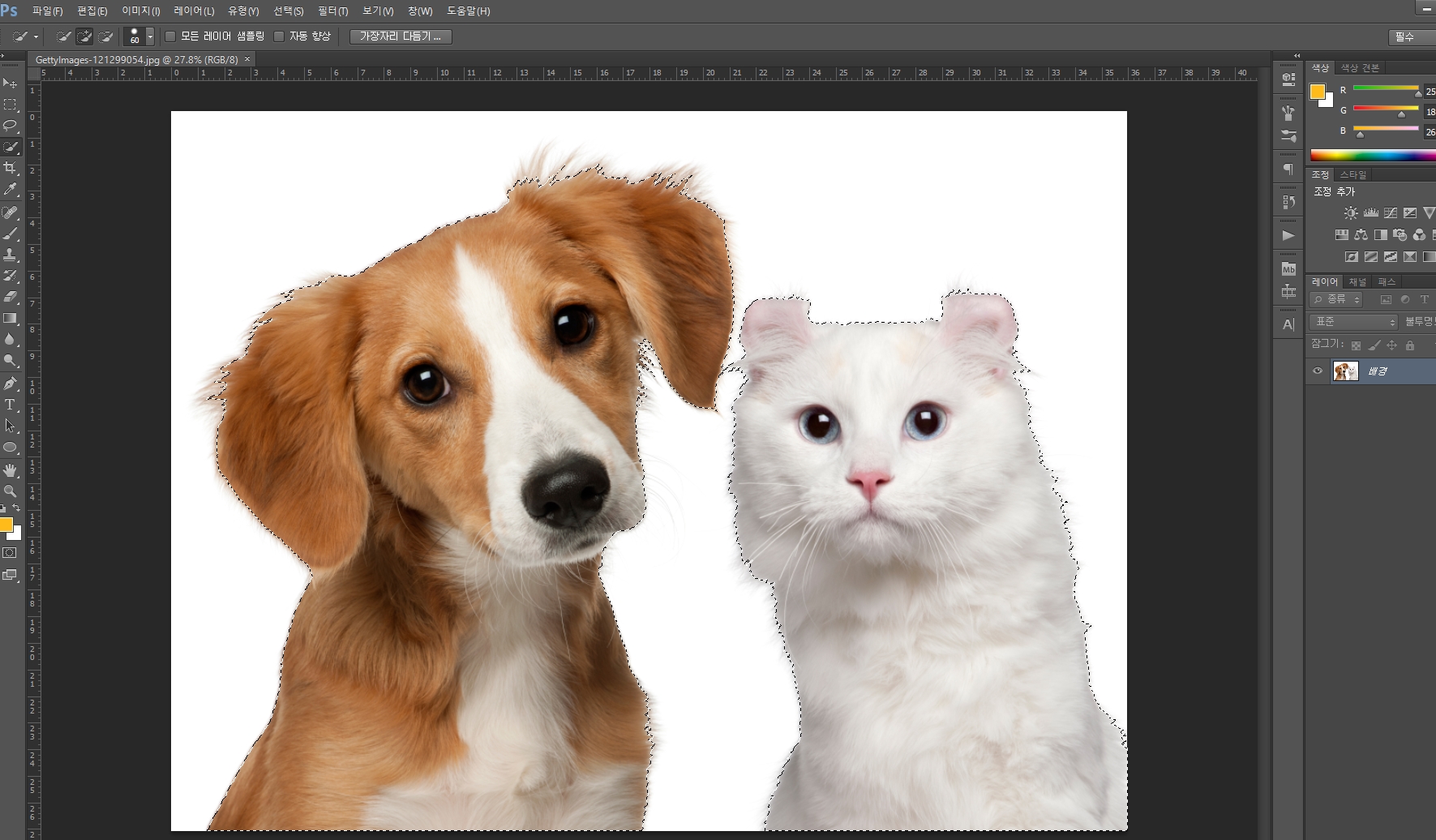
그럼 요렇게 애기들만 영역이 잡혀있는상태로 돌아오는데요.
달라지는게 없죠? 뭐가 잘 못 되었을까요?
바로바로~~~~~~~ 바보같이 이미지를 배경 상태로 두고 작업을 했답니다.
솔직히 다시해야되나싶어서 조금 당황했지만 금세 난관을 벗어날 수 있었습니다.
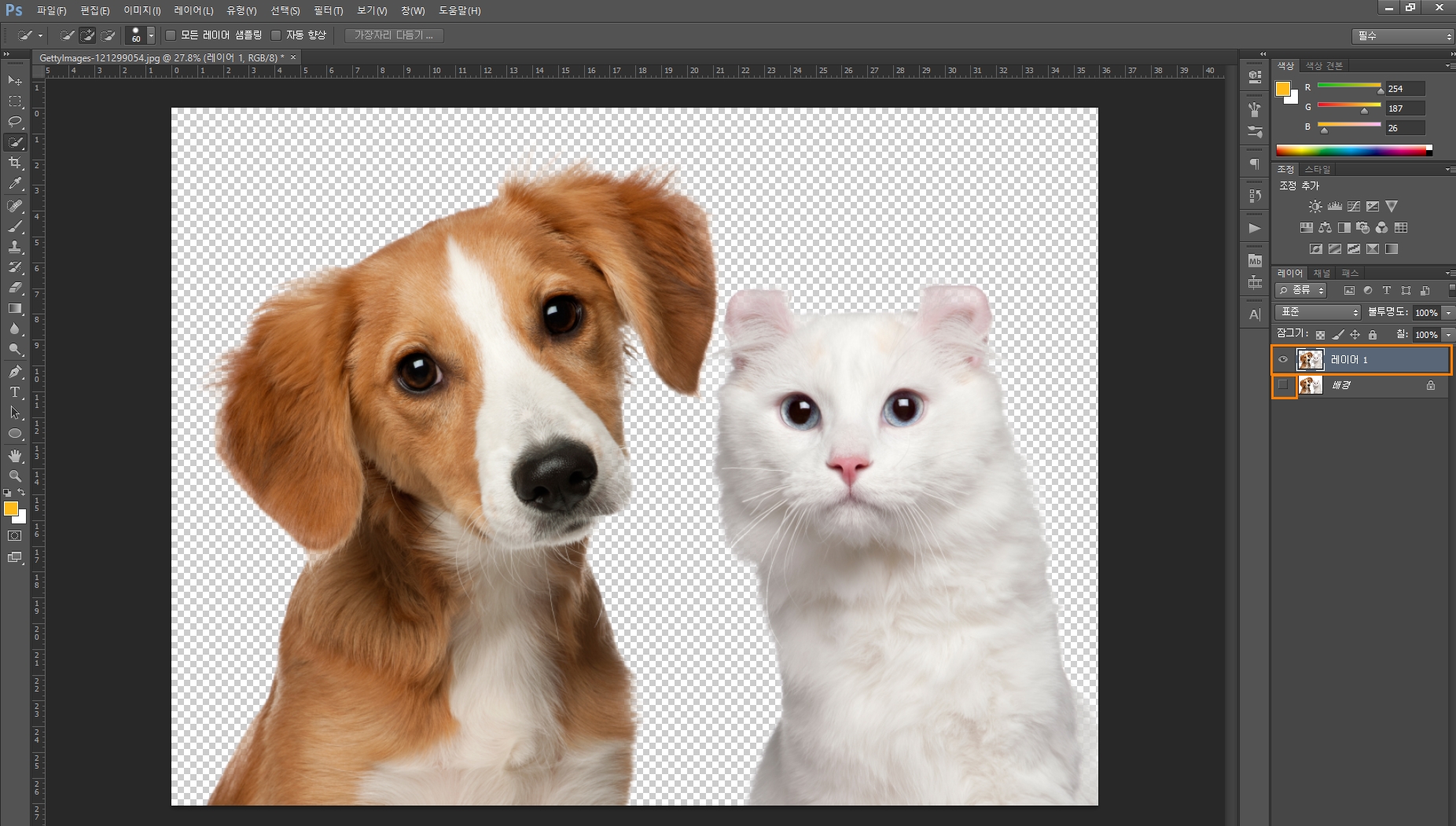
Ctrl+J 단축키로 레이어 복사를 해주고 배경을 끄니 이렇게 배경이 날라간 작업물이 나와줬네요. 정말 다행입니다.
배경이 날라갔지만 동물 털 부분이 얼마나 잘 마무리되었는지는 투명 배경이라 잘 안보이죠?
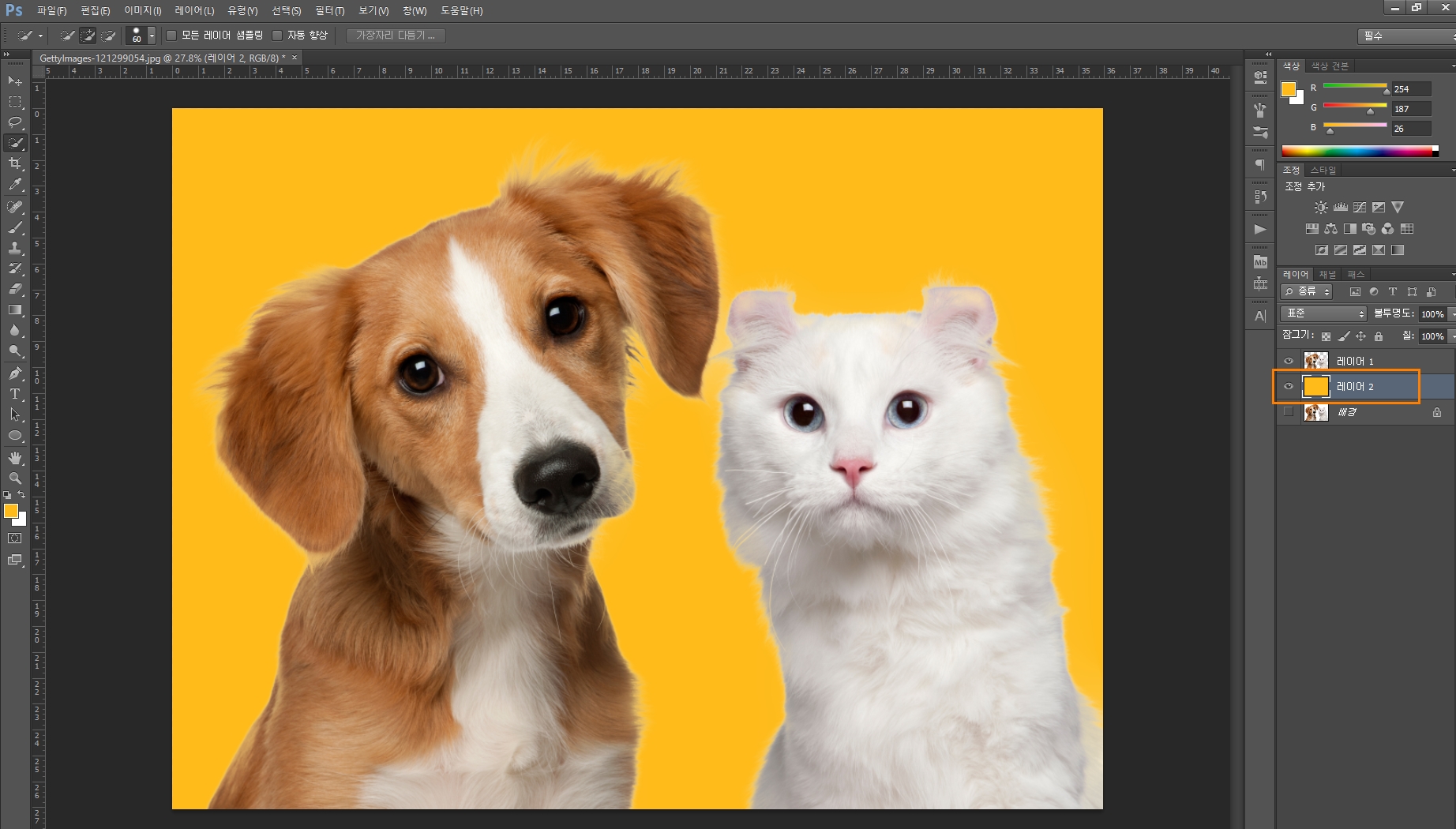
더 정확하게 보기위해서 레이어를 하나 추가해서 원색 배경을 뒤에 깔아줬습니다.
처음에 선택도구로 잡았을땐 어림도 없을 정도였는데 털도 자연스럽고 깔끔하게 누끼가 나왔죠?
이렇게 동물 누끼따기도 아주아주 쉬운 방법으로 마무리 할 수 있었습니다.
이렇게 사용해도 괜찮지만 작업물 퀄리티가 더 나와야한다라고하면 좀 더 자연스럽게 마무리 하는 방법이 있습니다.
지금 강아지와 고양이 가장자리에 흰색 배경이 흐릿하게 남아 자체발광하는것처럼 보이는데 저 부분을 없애주면 더 깔끔한 작업물을 확인할 수 있습니다.
지우개 브러쉬로 처리하는 방법인데 이 부분은 예전에 올린 머리카락 누끼따기 포스팅에서 추가 참고하시면 되겠습니다.
| https://mi-000.tistory.com/57 |
머리카락이나 동물 털 때문에 누끼따는게 두려웠다면 선택영역브러쉬 하나만으로 쉽고 빠르게 해결하는 방법, 한번 도전해보세요! 해보면 더 쉬워서 깜짝 놀란답니다😉😉😉
'drawing > photoshop_illustrator' 카테고리의 다른 글
| 포토샵 반복/일괄작업 빨리하기, 액션 기능 활용법! (2) | 2020.04.16 |
|---|---|
| 포토샵 폰트 그라데이션 효과 넣기, 유튜브 썸네일로 딱! (2) | 2020.03.16 |
| 블로그 로고 만들기, 사진에 워터마크 넣는 법! (0) | 2018.10.10 |
| 포토샵 사진 보정하기, 인물에 집중되는 배경만들기 (0) | 2018.10.06 |
| 포토샵 네온사인 효과, 어렵지만 알고있으면 좋은팁 (0) | 2018.09.09 |



